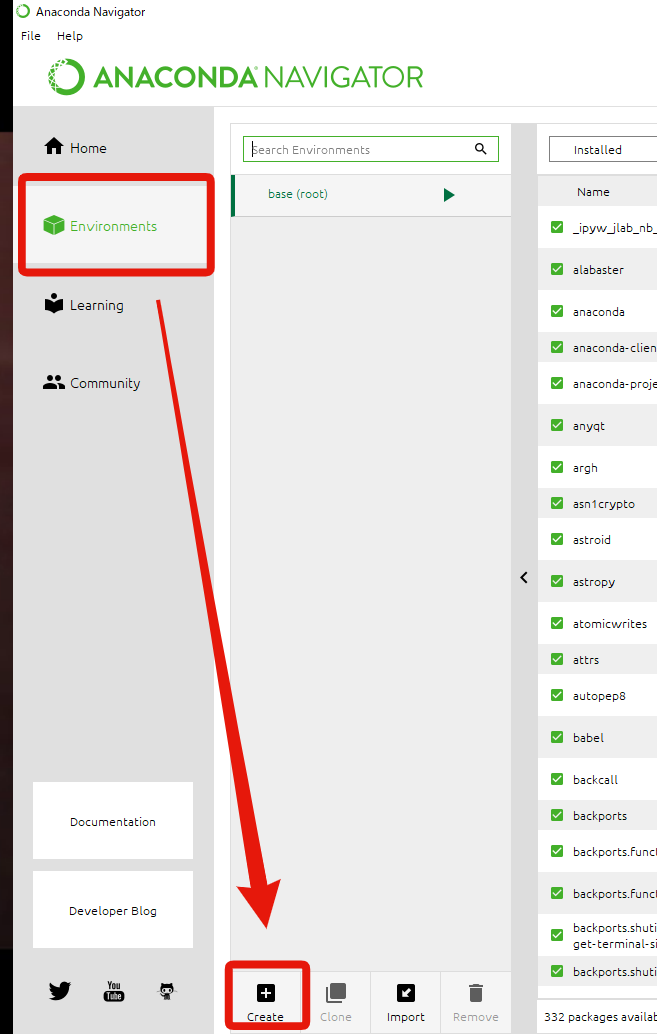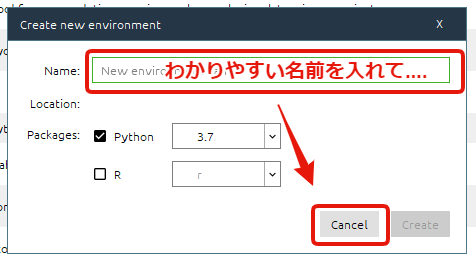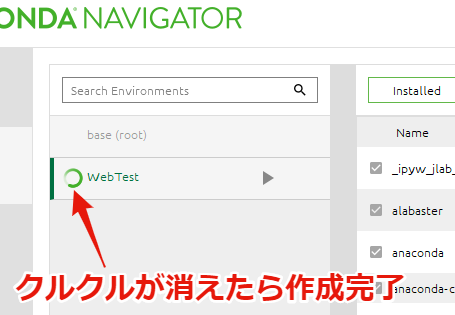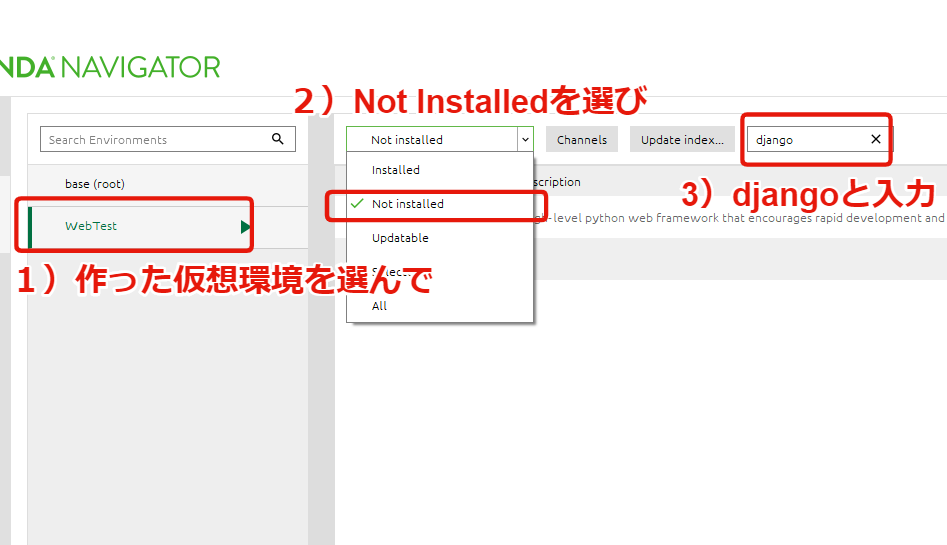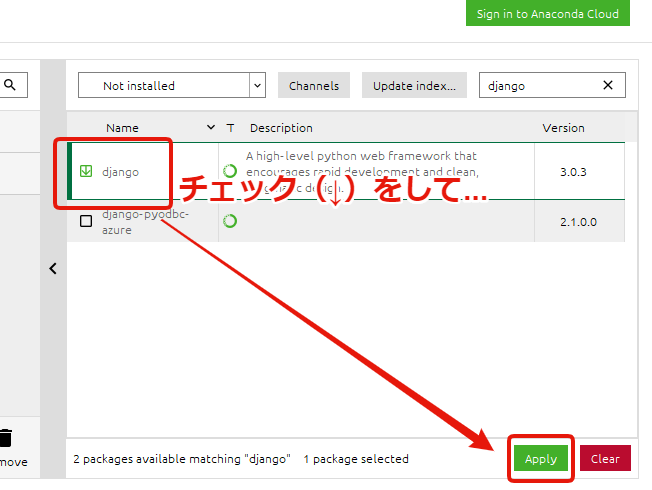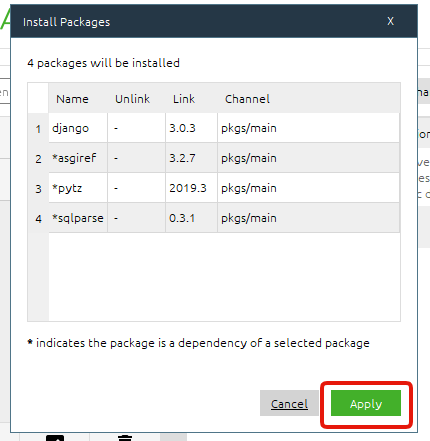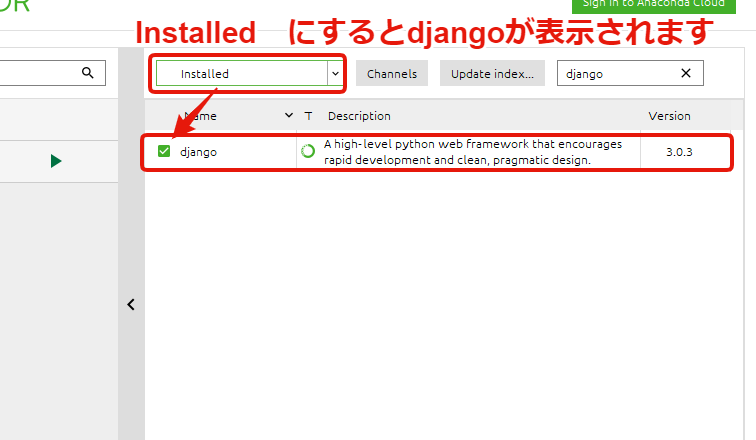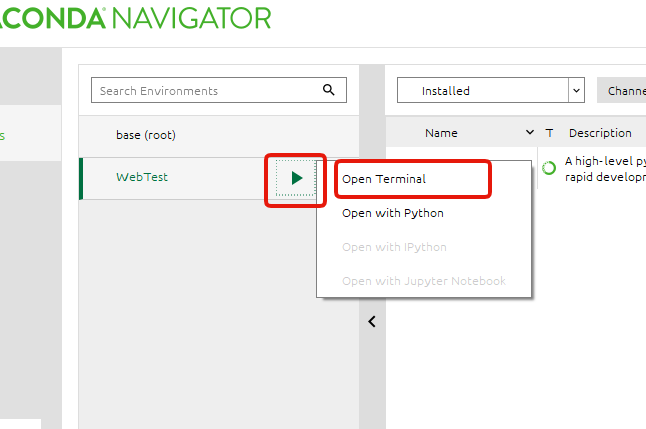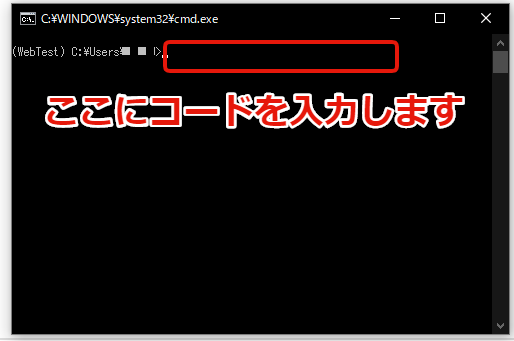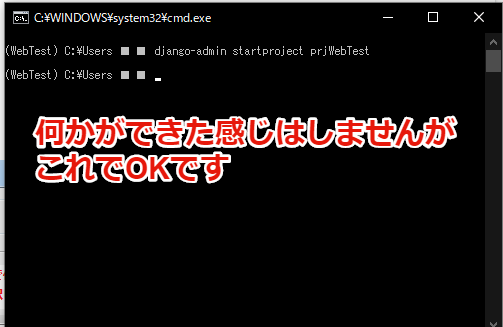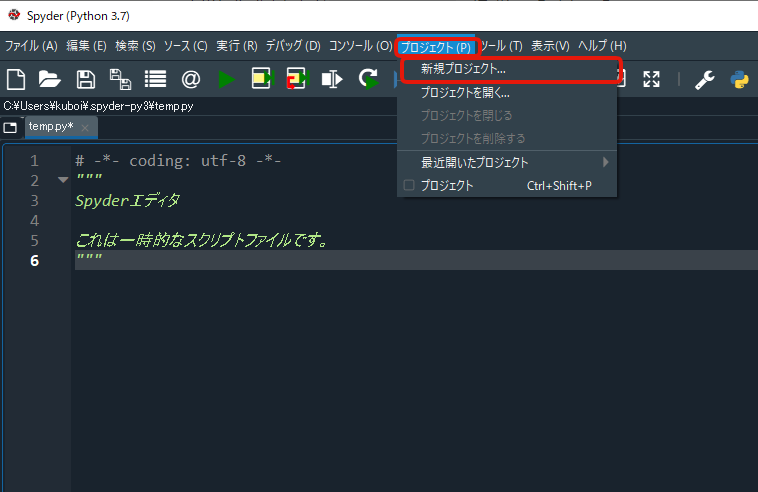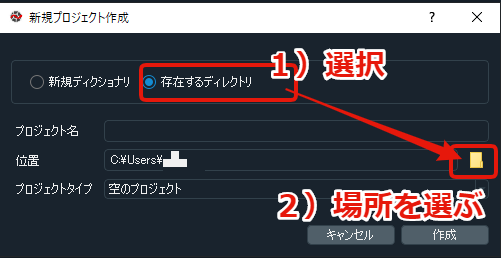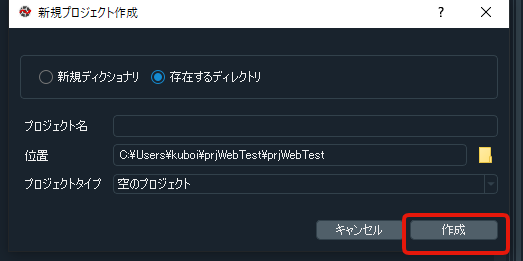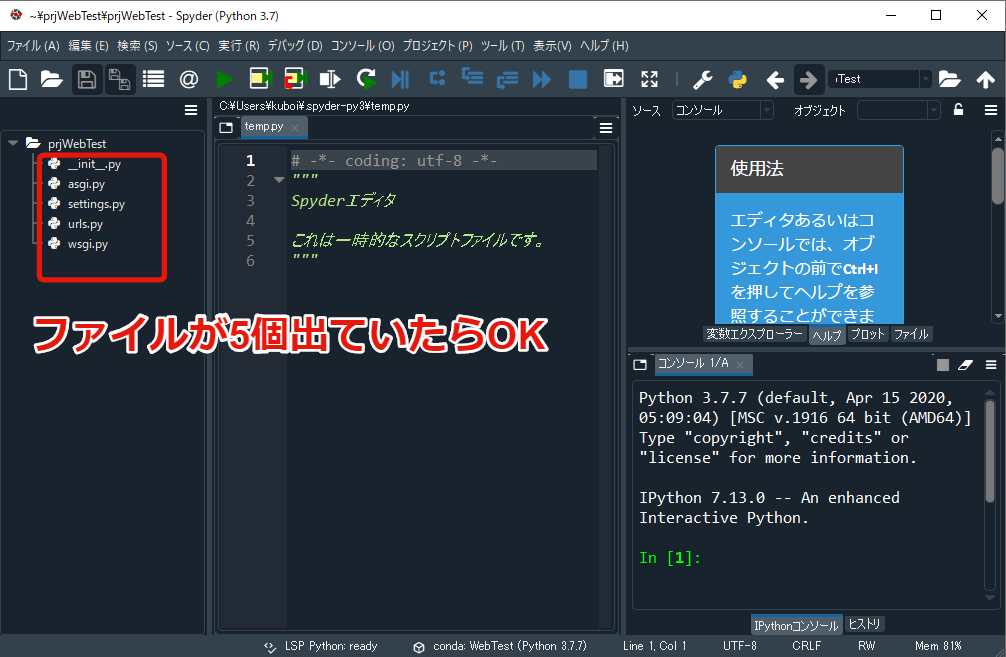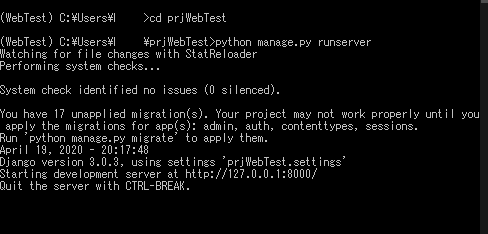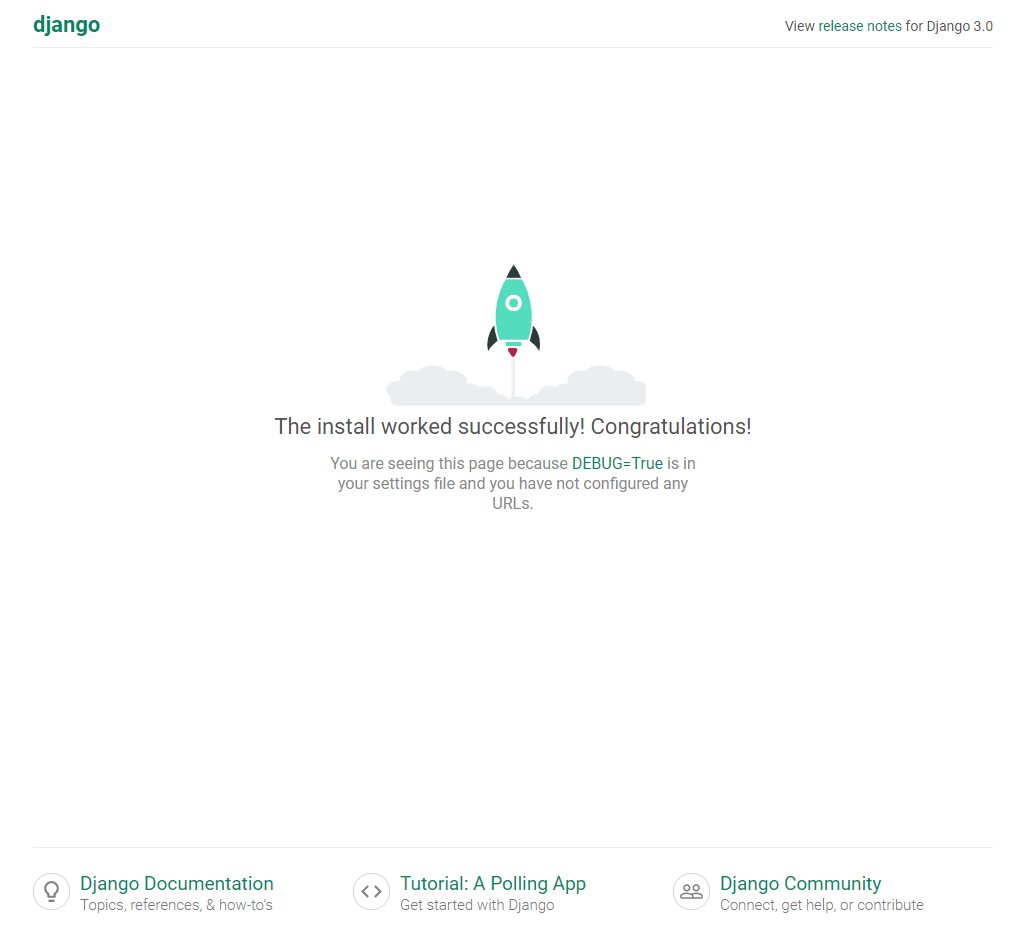仮想環境を作る
Pythonのテクリカルなサイトを見ると「仮想環境を作ろう」と言っています。そもそも、なんで仮想環境が必要なの?と思うかもしれませんが、説明は他のサイトに任せて、とにかく仮想環境をつくっていきましょう。Anacondaならクリックで仮想環境が作れる
Anacondaのなにが便利って、クリック操作でいろいろできることです。ターミナルを開いて、ポチポチとコマンドを入力して仮想環境を作らなくても良いんです(見た目はコマンドラインのほうがかっこいいですが)では、実際の手順を見ていきます
Anacondaで仮想環境をつくる
これはもう大丈夫でしょう。前回の記事で起動方法は説明しています。起動したら「Environments」をクリックして画面下の「Create」をクリックします。
仮想環境の名前をつけられるので、わかりやすい名前をいれて「Create」をクリックします、(見本では「WebTest」にしています)
仮想環境が作成されます。左のクルクルが消えたら仮想環境の作成が完了です。パソコンのスペックにもよりますが、ちょっと時間がかかります。
続いて「Django」をいれてあげましょう。作った環境名をクリック(例では「WebTest」)してから「Not Installed」を選択して「django」を検索ウィンドウに入力
「django」にチェックを入れて「Apply」をクリックします。
追加で必要なものも入れ良いかい?と聞いてくるので「Apply」をクリックします。
これで仮想環境の作成が完了です!「Not Installed」を「Installed」変更すれば「django」がインストールされているのが確認できます。
PythonでWEBサイトを作り始める
準備は整いました、ここからはWEBサイトを作っていきます。まずはプロジェクトをつくる
最初にプロジェクトといわれるものを作ります。先程作ったワークスペースの「▶」から「OpenTerminal」をクリックしますターミナルが開きます(黒い画面に白い文字のやつ)そこに下のコードを入力しましょう。
コードは次の通り↓
django-admin startproject djangoを開発するプロジェクト名プロジェクト名は好きに決めて良いのですがわかりやすいのがおすすめです、例では「pjtWebTest」にしたいので、
django-admin startproject pjtWebTestにしてみます。
入力が終わって「Enter」をクリックすれば完了です。
最後に「exit」と入力してEnterを押すとターミナルが終了します。
出来上がったプロジェクトを確認
できあがったプロジェクトを確認しましょう。Anacondaの「Home」→「Spider」を開きましょう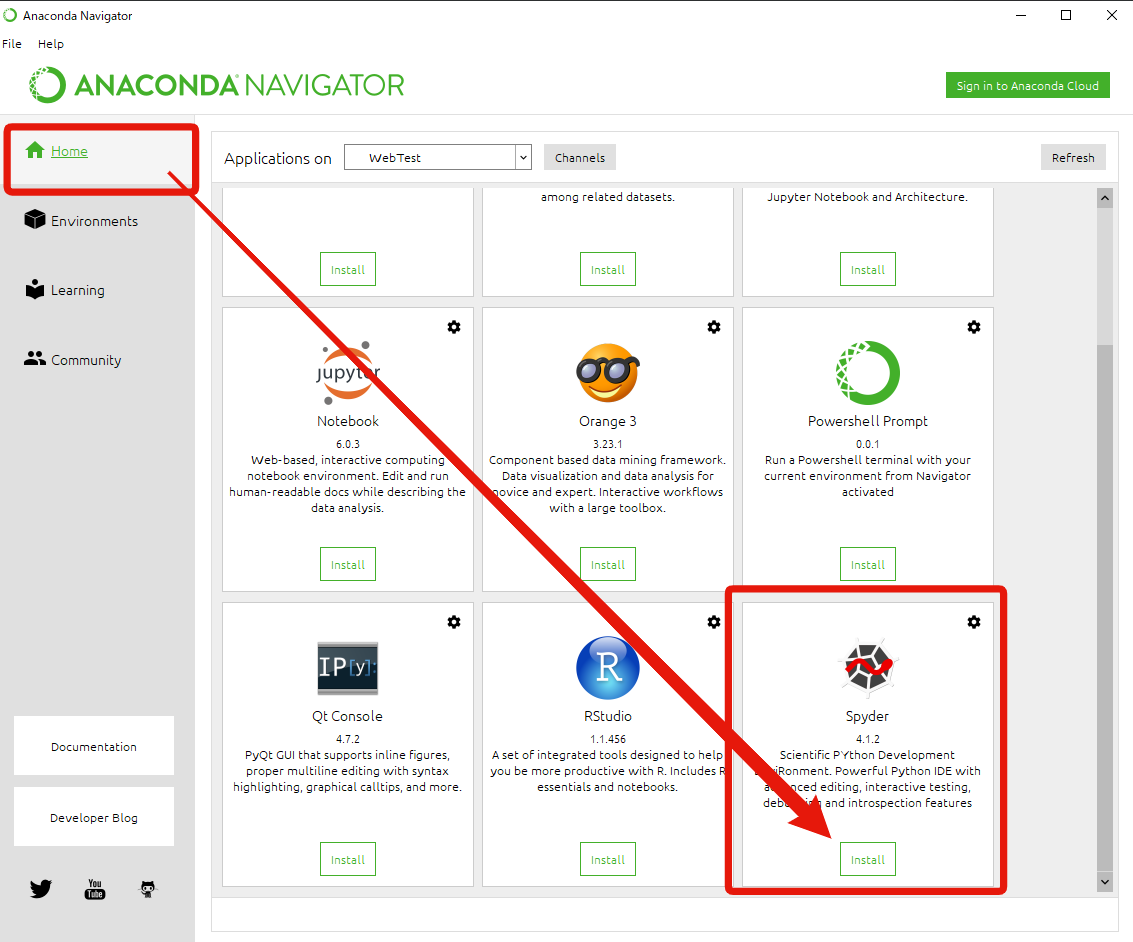 |
| Spiderを開くときには「Install」を押した後、しばらくしたら「Launch」に切り替わるので再度クリック |
新規プロジェクトウィンドウが開くので「存在するディレクトリ」を選んで、フォルダボタンを押して作成したプロジェクトフォルダを探します(例で作った「pjtWebTest」)
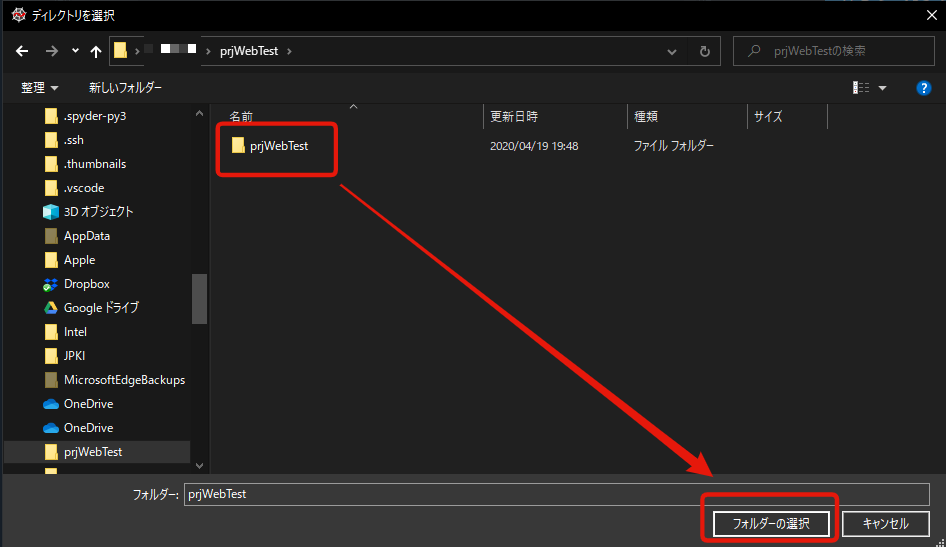 | |
| 表示されたところから「pjtWebTest」を開き、さらにその中の「pjtWebTest」を選択して「フォルダーの選択」をクリックしています |
開くとこんな感じになります。ファイルが5つ表示されていたら確認OKです!
基本のWEBページを確認してみる
実は、既にサンプルのサイトが入っていますので、中身を確認してみましょう。「Environments」→ワークスペースの「▶」から「OpenTerminal」をクリックします。
続いてターミナルに次のコマンドを打ち込みます
cd 作ったプロジェクト名
例のとおりに作っていたら
cd pjtWebTest
になります。続いて、
python manage.py runserver
でWEBサーバーを動かします。
この時点で画面はこうなっているはず!
では、実際にどんなページが見れるのか、ブラウザで見てみましょう。表示されているアドレスを入力すれば良いのですが、リンクも貼っておきますね
上のアドレスをクリックすればWEBサイが表示されます。
(※サーバーが動いていないと表示fできないのでご注意!)
ロケットが表示されていたらOK!
ターミナルを「✗」で閉じるとサーバーも停止してサンプルサイトも見られなくなります、