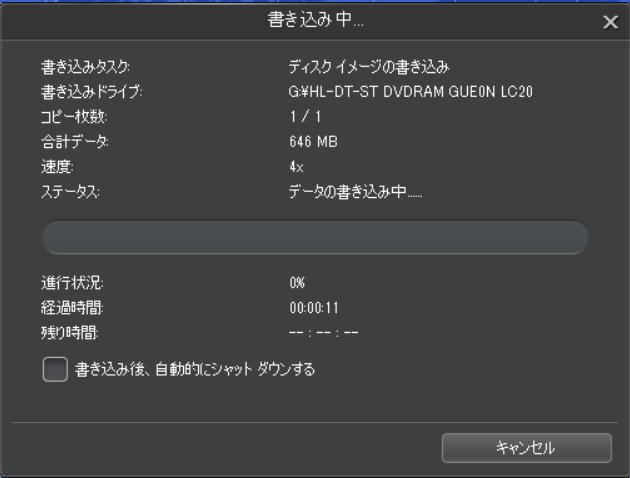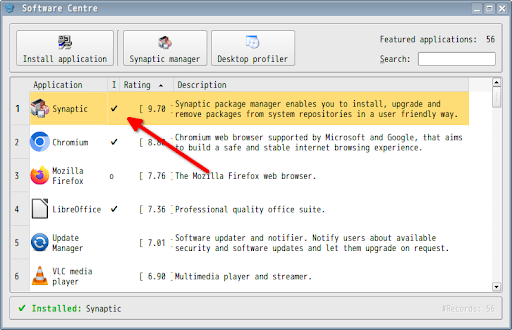SDGsと騒がれながら、なぜパソコンはどんどん買い替えを迫られるのか?そんなことを日々考えています。挙句の果てにはWin11に対応するため、ちょっと古いパソコンは強制買い替えを迫られ「Windows10が最後っていったじゃん!」という叫びの記事もあります。
ゴニョゴニョして無理やりWindows11を入れてもアップデートではじかれたりしてどうにもならず・・・さて、どうしたものかと思っている人も少なくないでしょう。(最近まで、ゴニョゴニョしたPCがネットで売られていたというのも驚きです)
と、いうことで昔から「非力なPCの再利用」に定評のあるLinuxを入れたらどうなるかをBingAIに情報を作ってもらって検証していきます。
もちろん、親や知り合いから古いパソコンをもらって「なんとかして使えるようにしたい」という人にもおすすめです。
今回、僕がLinuxをいれるPCはWindowsViataが入っていたビジネス向けPC「ThinkCenter」です。
詳しいデータシートがなかったので、オークションに出品されている同機種のデータを載せておきます。
| メーカー | Lenovo |
| 形名 | ThinkCentre M57 6072-AP7 |
| CPU | Core2Duo 2.2GHz(デュアルコア) |
| メモリ | 6G(32bitなので認識するのは4G) |
| ハードディスク | 改装して256G |
| ドライブ | DVDマルチライブ |
| フロッピードライブ | なし |
| LAN | 1000BASE-T/100BASE-TX/10BASE-T、Wake on LAN対応 |
| WLAN | USBのワイヤレスアダプタを搭載 |
| USB | USB2.0×8(前面×2、背面×6) |
| インターフェイス | パラレルポートx1 シリアルポートx1 USB×8ポート(USB2.0/前面:2 背面:6) モニタ出力 ミニD-sub 15ピンx1 ビデオカードでHDMIに対応させてます LAN×1 eSATA x1 マイク x1 / ヘッドホン x1(前面) マイク x1/ サウンドIN/OUT x1(背面) |
では、BingAIに聞いてみます。
32bitのPCにおすすめのLinuxを教えて
Linuxというと、最新の技術やデザインを追求したものが多いですが、中には古き良き時代の雰囲気を残したものもあります。その一つがQ4OS 3.14 Trinity (32bit)です。この記事では、Q4OS 3.14 Trinity (32bit)の特徴やインストール方法、日本語入力やAndroidアプリの動作などについて紹介します。あなたもWindows XPの頃の思い出に浸りながら、Linuxの世界を楽しんでみませんか?
Q4OS 3.14 Trinity (32bit)とは
Q4OS 3.14 Trinity (32bit)は、ドイツ発の軽量なLinuxディストリビューションです。Debianベースであり、パッケージ管理システムはaptを採用しています。
デスクトップ環境はTrinityというもので、KDE 3.5の系統です。KDE 3.5というと、2000年代初頭に多くの人が使っていたWindows XPとかWindows7に近い感じのデザインです。そのため、Windows XPやWindows7を使ったことがある人にとっては親しみやすくわかりやすいインターフェースです。
もちろん、Windows XPと同じようにブルースクリーンやウイルスに悩まされることはありません。 Linuxならではの安定性やセキュリティを享受できます。
Q4OS 3.14 Trinity (32bit)の特徴
Q4OS 3.14 Trinity (32bit)の特徴は、以下のようなものがあります。
Q4OS 4.12 Trinity (32bit)のインストール方法
では本題です!Q4OS 4.12 Trinity (32bit)をインストールする方法を紹介します。有名なものだと下のようなものがあります。
Q4OS - https://q4os.org/
さてここで問題です。USBブートがないPCはどうすれば良いのか?答えは簡単。CDにISOイメージを焼いて使います。古いパソコンはそもそもUSBブートできないことが多いので、CDに焼く方法の方が一般的です。
と、テキストで見てもわからないので、実際のスクリンショットをみて流れを見てみましょう。
さっそく、Q4OSの公式サイト(https://q4os.org/)からデータをダウンロードしてきましょう。
公式サイトから必要なファイルをダウンロード
サイトに入ったらDownLoadsに進みます。ここで最初の難関。何を選べばいいかわからない問題が発生します。
バージョンはこの記事を読んで実行するタイミングで変わります。ちなみにこの記事を書いているときは4.12でした。BingAIに聞いたときにはQ4OS 3.14だったので少し情報が古いようです。せっかくなので、ここからQ4OS 4.12 Trinity (32bit)で進めていきます。
先にダウンロードしたいファイルをチェックしておきましょう。見つけたいのは
- Q4OS Gemini, Trinity, install-cd - 32bit / i386 ... 646 MBytes ... setup guide
というリンクテキストです。32bitCPUはi386、64bitCPUはx64を選びます。
手順は下のとおりです。
Q4OS 4.12 Trinity (32bit)を焼く
ブートメニューを出す

Q4OS 4.12 Trinity (32bit)をインストールしていく

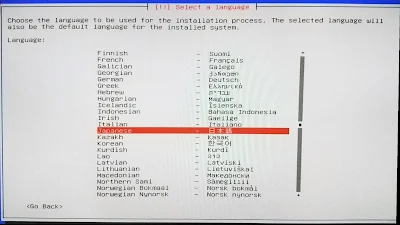

日本語が□で表示される現象をどうにかする
Wi-FIにつなげる
デスクトッププロファイラを設定する
Synapticをインストールする
Synaptic経由でfonts-vlgothicを入れる
Q4OS 4.12 Trinity (32bit)で日本語入力する方法
さて、BingAIによると
「Q4OS 4.12 Trinity (32bit)で日本語入力するには、Fcitxというソフトウェアをインストールする必要があります。 Fcitxとは、Linux上で様々な言語の入力を可能にするソフトウェアです。 Fcitxをインストールする方法は、以下のようなものがあります。(以下略)」と教えてくれますが、すでに動いているので設定だけでなんとかなります。
1- 右下の文字を設定するっぽいアイコンを右クリック

2-入力メソッドは「キーボード−日本語」と「Mozc」にします。

3-グローバルオプションは「入力メソッドの切換」を全角半角のみにします。

4-アドオンの設定です。「拡張オプションの表示」にチェックを入れて全てにチェックをいれたら「OK」をクリックです。
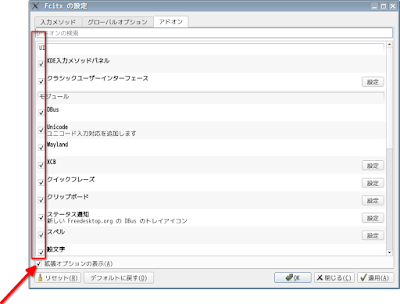
これで日本語入力もできるようになりました!
ここで一旦、Q4OS 4.12 Trinity (32bit)のまとめ
Q4OS 4.12 Trinity (32bit)は、懐かしさと軽快さを兼ね備えたLinuxディストリビューションです。
Windows XPやWindows 7に似た見た目にできるので、Windowsユーザーにも馴染みやすいです。
また、古いPCでも快適に動作するので、再利用したいという方にもおすすめです。
あなたもWindows XPの頃の思い出に浸りながら、Linuxの世界を楽しんでみませんか?