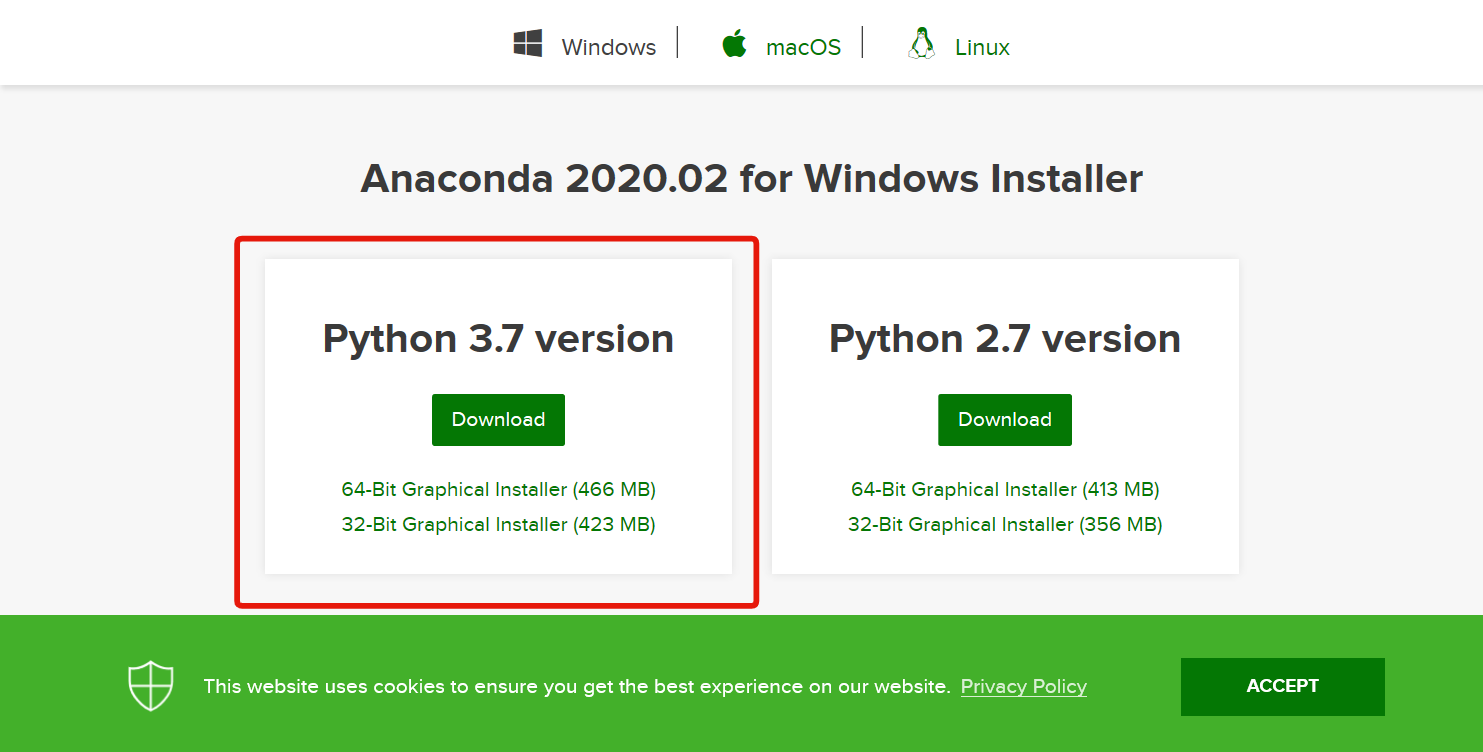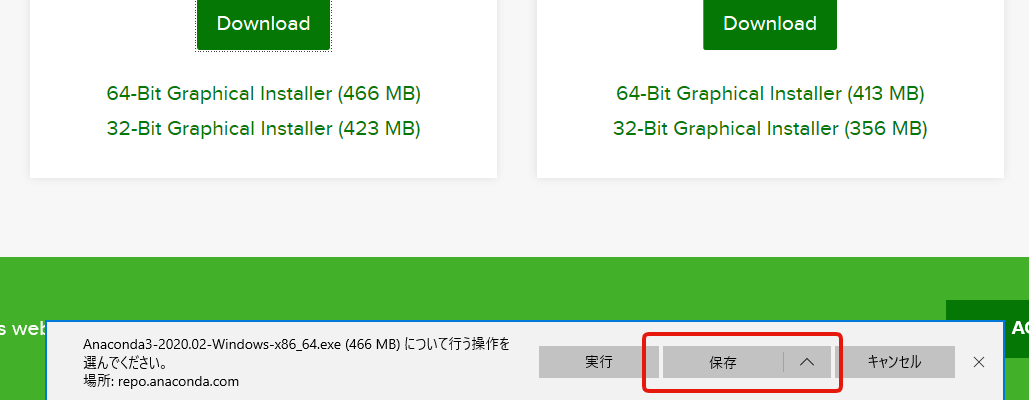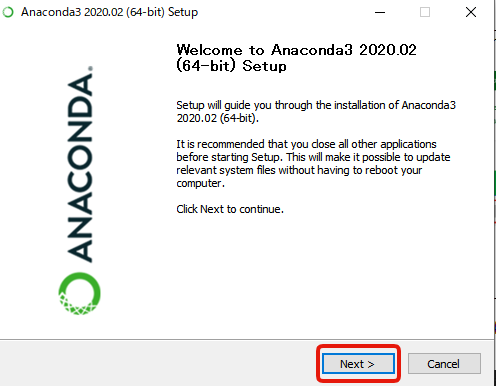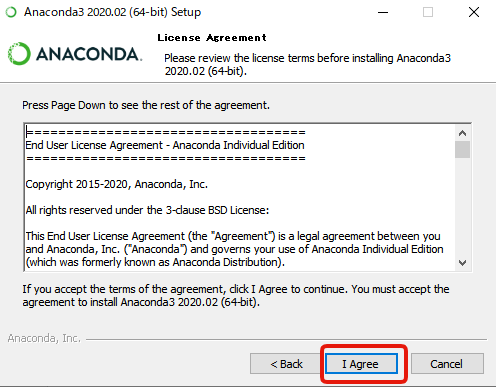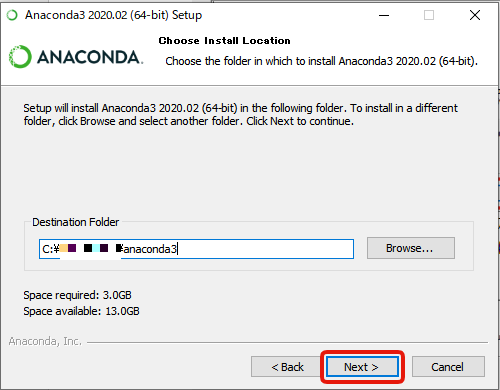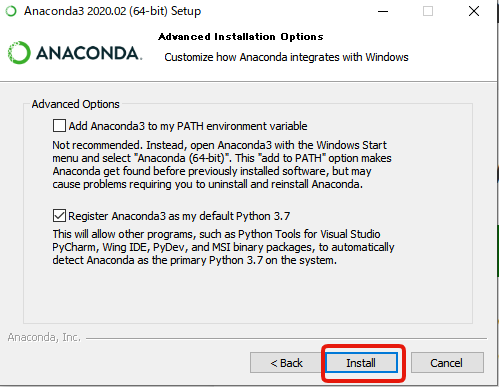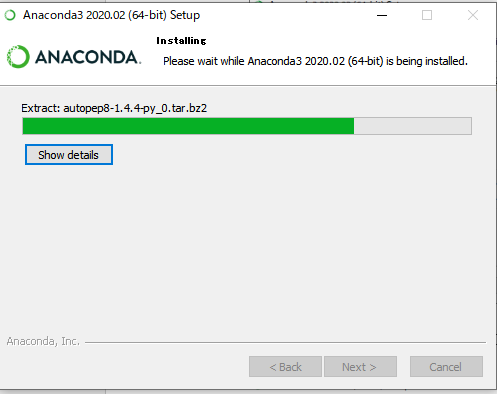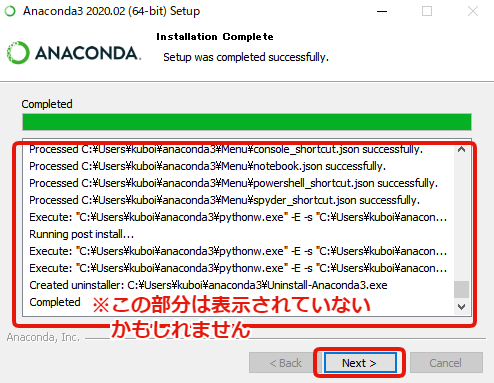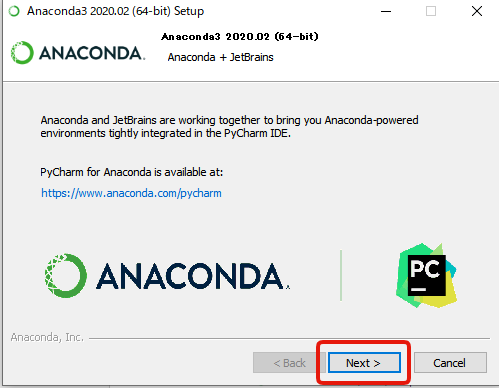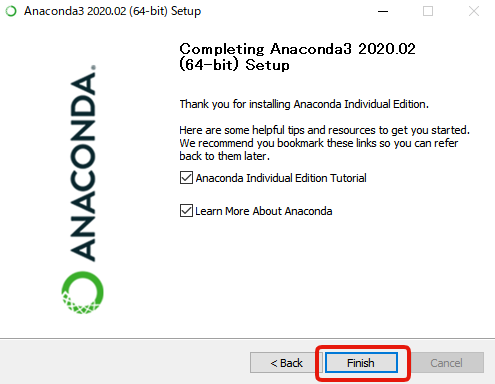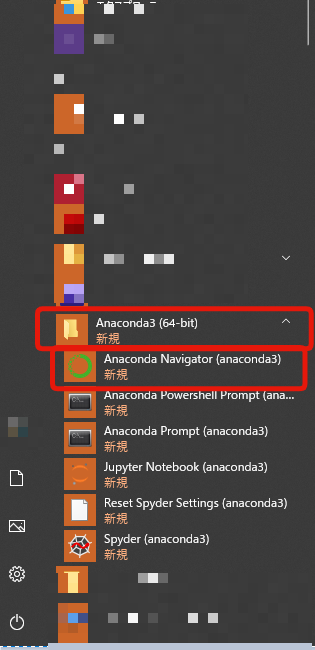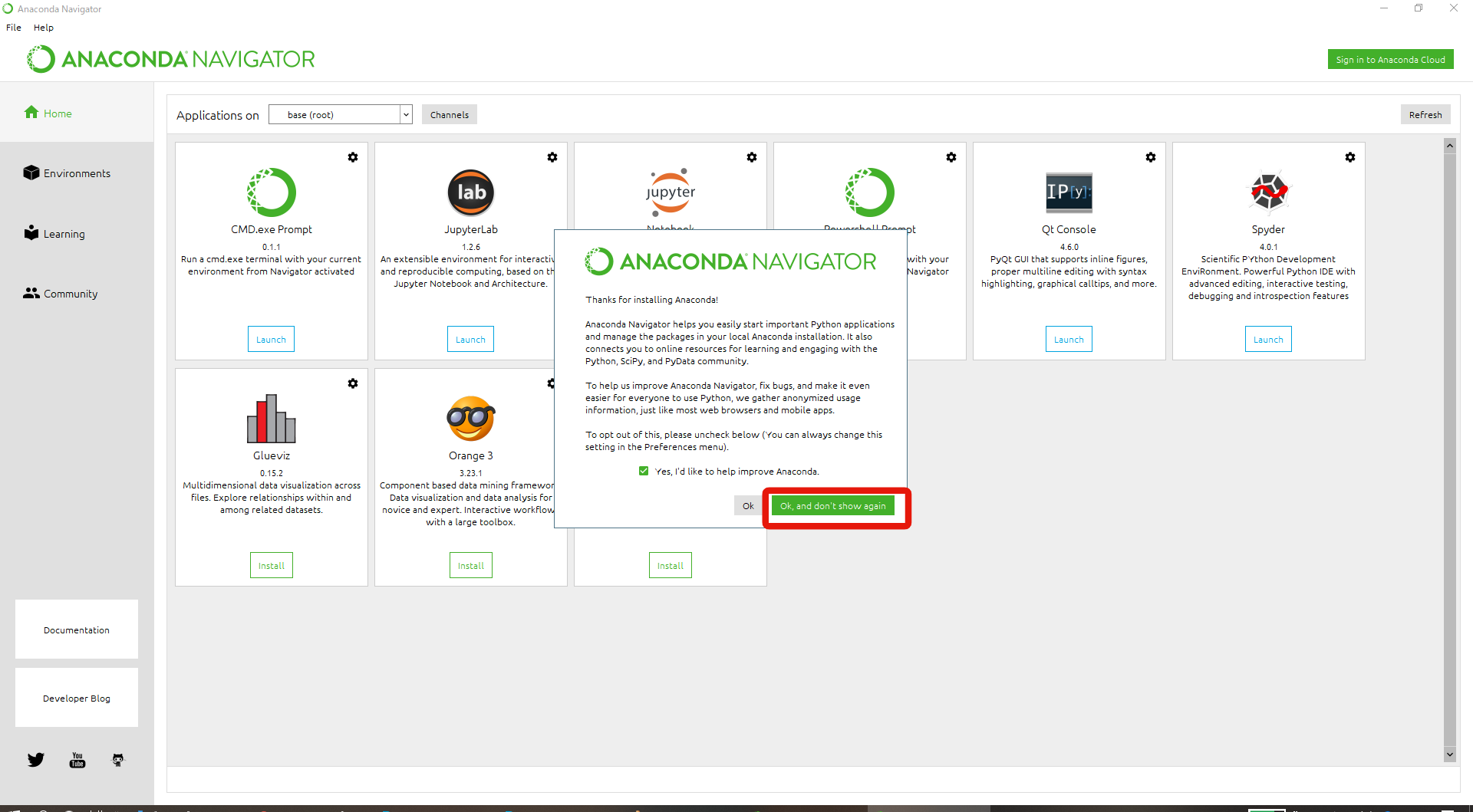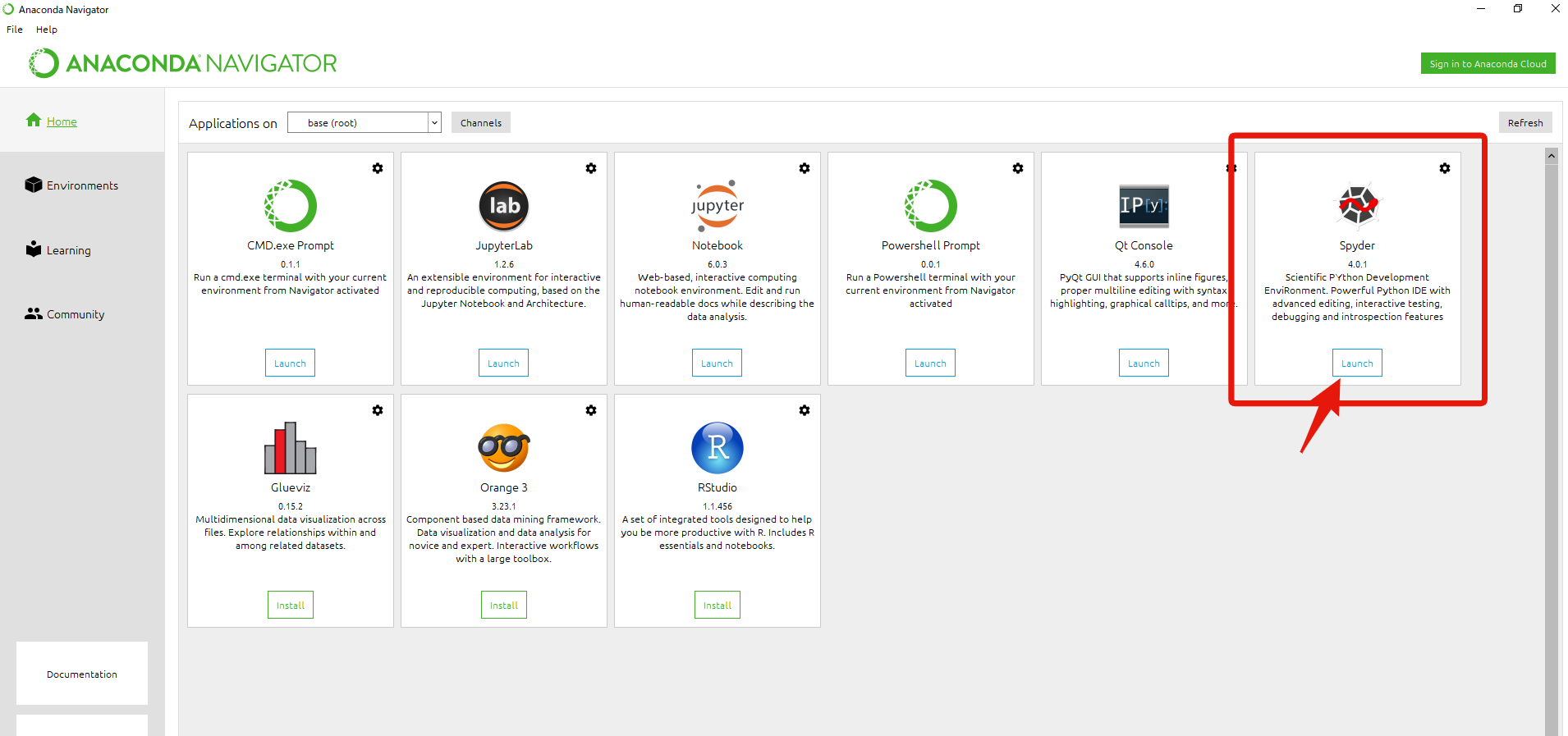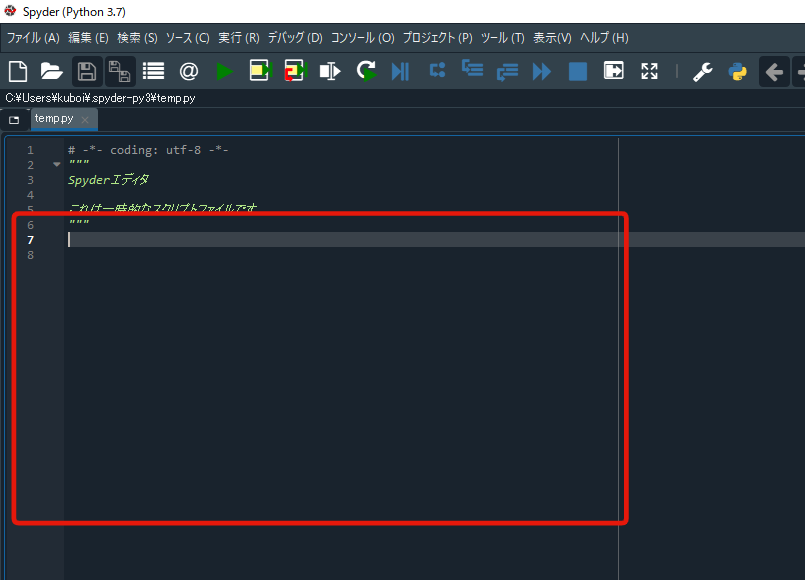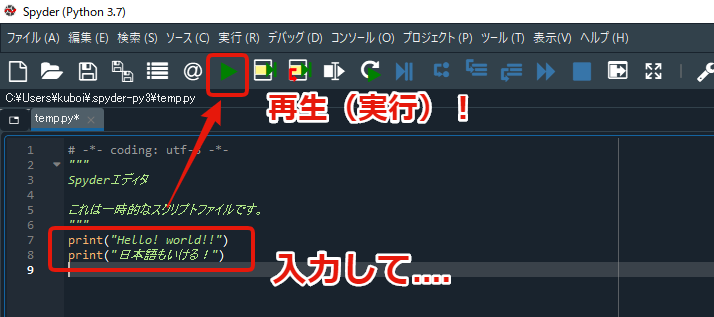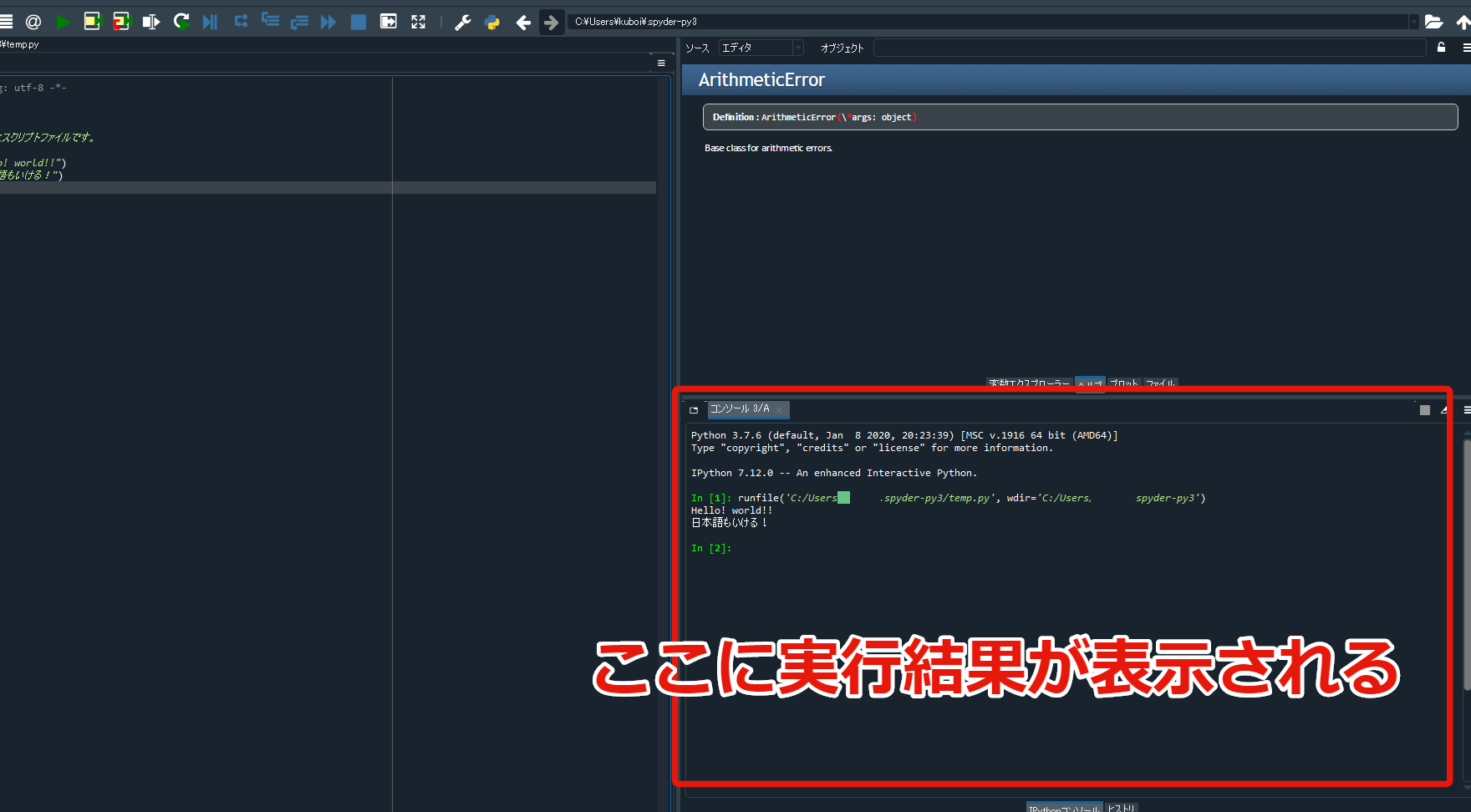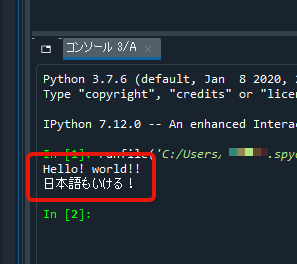注目のプログラミング言語「Python(パイソン)」
挑戦してみたいけど、何から始めればいいかがわからにときに、とりあえず。手っ取り早くPython(パイソン)を使って何かを作ってみよう!というこの企画。しかも、できれが簡単に使えるようにする!を目標に手順等々を紹介していきます。
とにかくPython(パイソン)使えるようにする
Python(パイソン)ってなんだろう?なんて話は他のサイトにおまかせして、ここではとにかくPython(パイソン)をWindowsのパソコンに簡単に入れて使えるようにしていきます。
必要なものをダウンロードしてくる
Python(パイソン)を使うのに必要なものをダウンロードします。ダウンロード先は下のアドレス!Anaconda:https://www.anaconda.com/download
Pythonを使えるようにするには、プログラミングをする環境を自分で組み立てていく方法とオールインワンで自動的に整えてくれるものを使う方法があります。
好みが分かれるのですが、あくまでも「とにかく、簡単にPython(パイソン)使えるようにする」を目的にしているので、専門知識がなくてもPythonが使える環境を作ってくれる「Anaconda」を利用しています。
話しが逸れましたが、リンクを開くとダウンロードボタンが見つかると思うので「Download」こちらをクリックしてダウンロードします。(ページの下の方にあります)
ダウンロードするかそのまま実行するかは好きな方を選んで大丈夫ですが、おすすめは「保存」してから、ダウンロードしたファイルを実行です。
初心者でも簡単!Pythonをインストール
ダウンロードできたらインストールをします!さっきの手順で「実行」を選択していたら、そのままインストールが開始されます。「保存」をした場合は、ダウンロードされたファイルを実行します。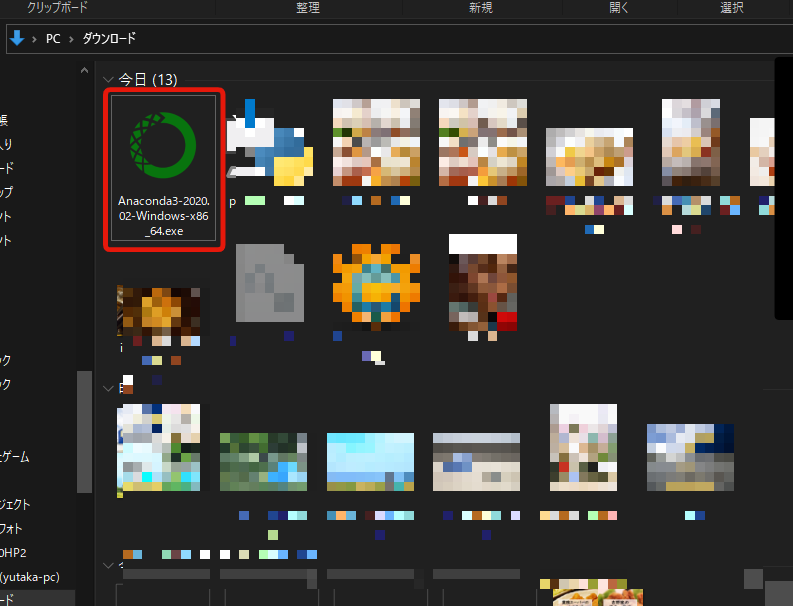 |
| 「保存」をした場合は、ダウンロードしたファイルを開きます、 ダウンロードしたファイルは通常「ダウンロード」フォルダに入っています |
英語でインストールの案内が表示されますので「Next」で進んでいきます。
次に利用規約的なものが表示されます。よく読んで「I Agree」で先に進みます。
続いて、誰が使えるようにする?と聞いてきますので、自分だけであれば「Just Me」パソコンを使っているすべてのアカウントで使えるようにするには「All Users」を選んで「Next」で進みます。
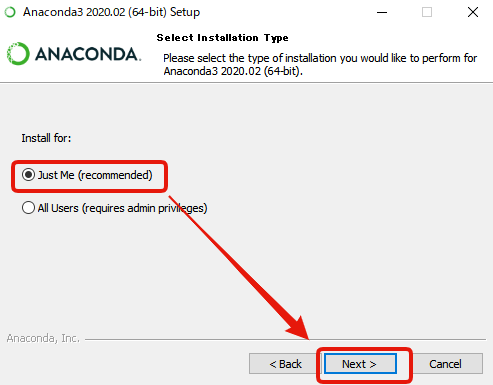 |
| 通常利用であれば「Just Me」でOK。 パソコンに家族のアカウントが入っていて その家族全員が使えるようにするのであれば「All Users」にしましょう |
インストール先をどこにしますか?と聞かれるので確認して「Next」です。
オプションはどうしますか?の画面がでてきます。これは何もせず「Install」でいきましょう。
インストールがスタートします。しばらく待ちましょう。意外と時間がかかります。
インストールが終わったら「Next」で次に進みます
「JetBrains」の案内が表示されますが、気にせず「Next」で進みます。
最後です!「Finish」でインストールが完了です。
黒いウィンドウが表示されたり消えたりして「AnacondaNavigator」が起動します。初回はメッセージが出てくるので緑のボタンを押して閉じておきます。
この中でPython(パイソン)でプログラムをするためのアプリやPython(パイソン)をパワーアップさせるためのライブラリの管理ができます。
では、実際にパイソンでプログラミングをしていきます!
初心者でもできる!Python(パイソン)を動かす
お待たせしました、ついにPythonを動かしましょう。Anacondaを使えば敷居の高いPython(パイソン)も直感的に使えるようになります
AnacondaでPythonを動かす
それでは、スタートメニューの中から「Anaconda3(64bit)」→「AnacondaNavigator(Anaconda3)」を開きます黒いウィンドウが表示されたり消えたりして「AnacondaNavigator」が起動します。初回はメッセージが出てくるので緑のボタンを押して閉じておきます。
この中でPython(パイソン)でプログラムをするためのアプリやPython(パイソン)をパワーアップさせるためのライブラリの管理ができます。
では、実際にパイソンでプログラミングをしていきます!
Spiderでプログラミング
Pythonの開発環境「Spider」を起動します
蜘蛛の巣マークの「Lunch」を押します
起動が始まります。オープニングも蜘蛛の巣です
起動すると、更新しますか?や付加ソフトを入れますか?となど聞いてくるので「無視」や「いいえ」で先に進めていきます(気が向いたら更新してあげてください)
起動するとプログラミング画面が出てきます
print("Hello! world!!")
print("日本語もいける!")