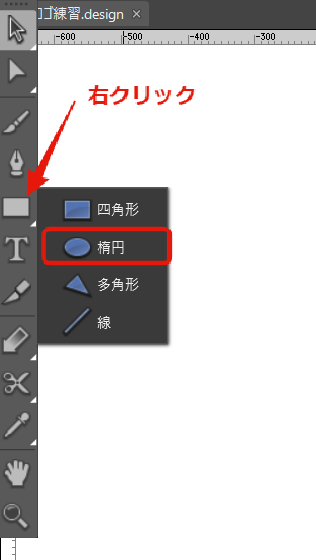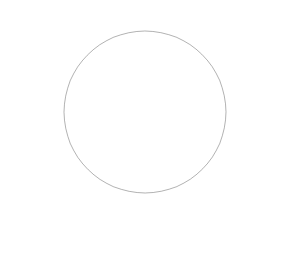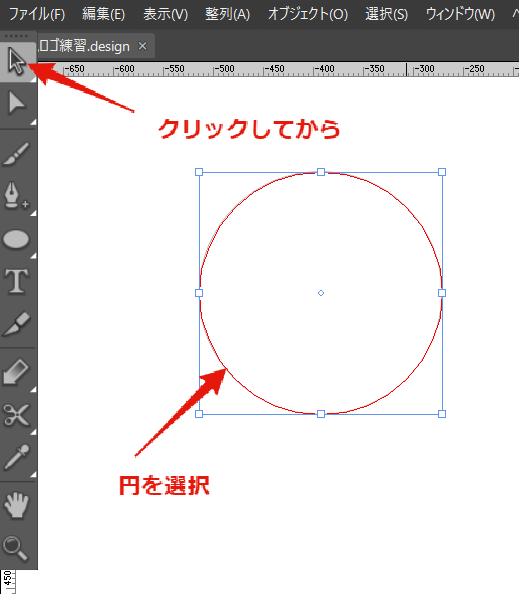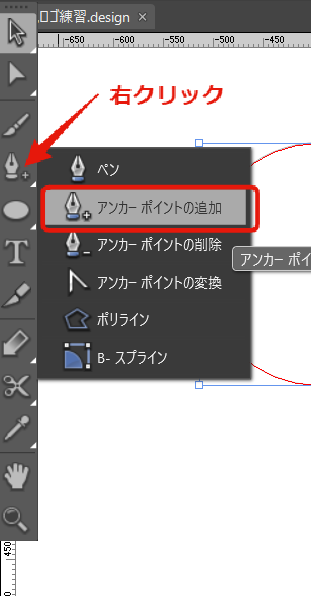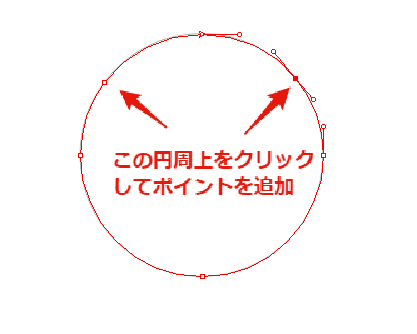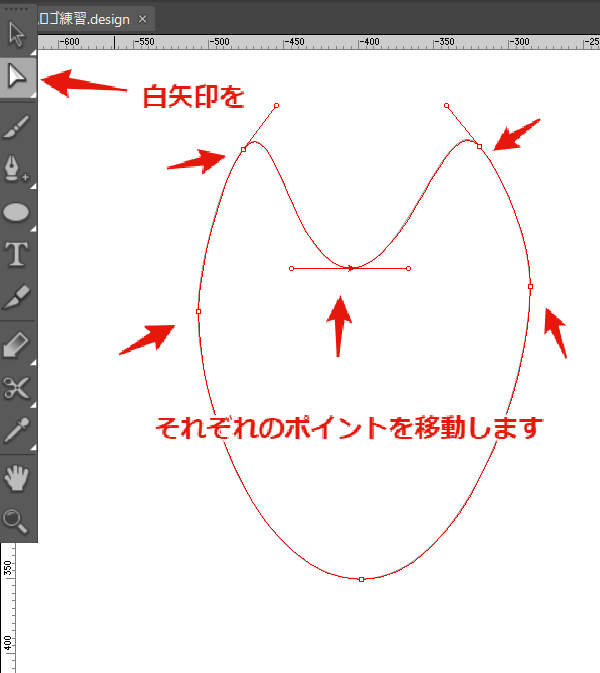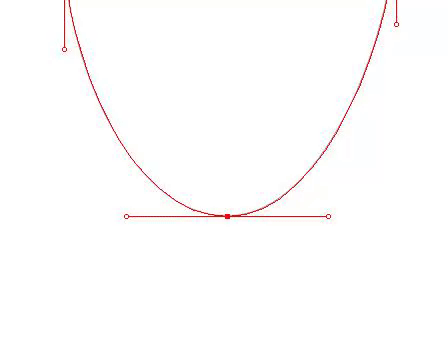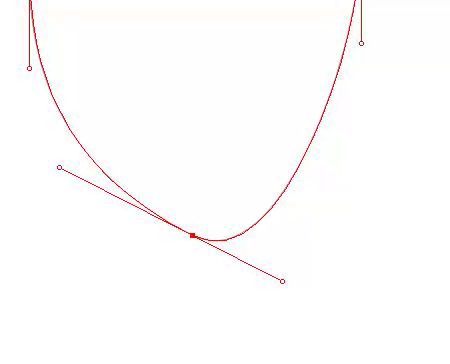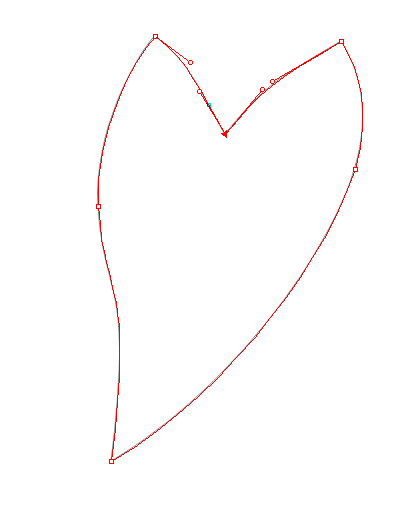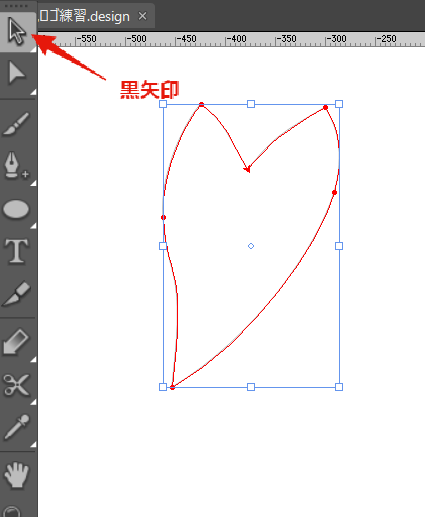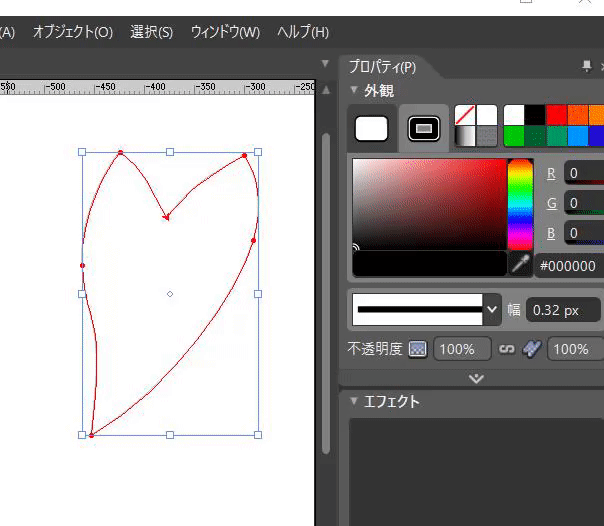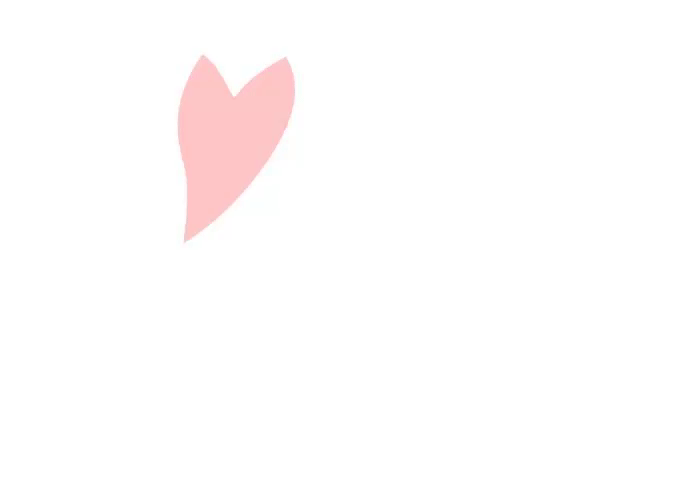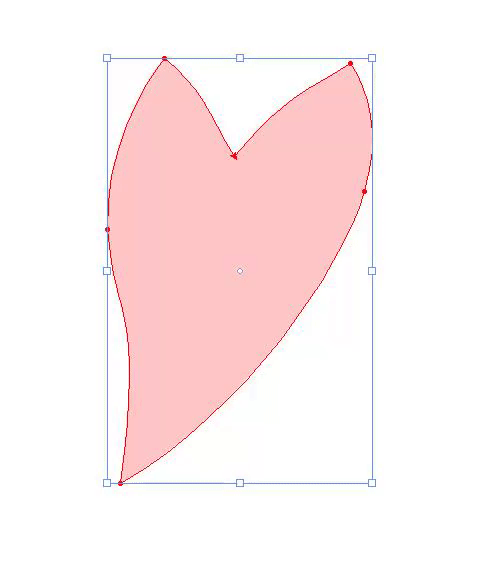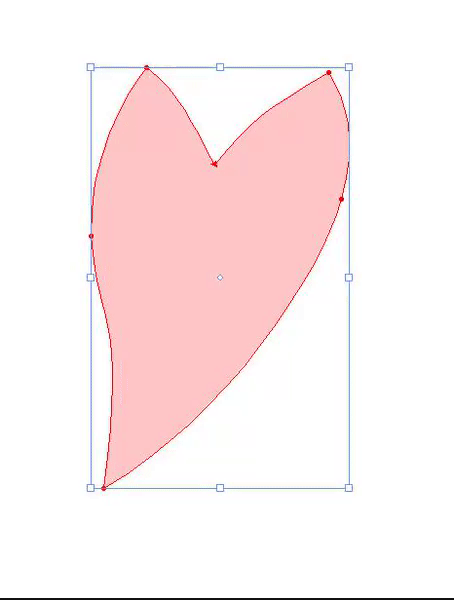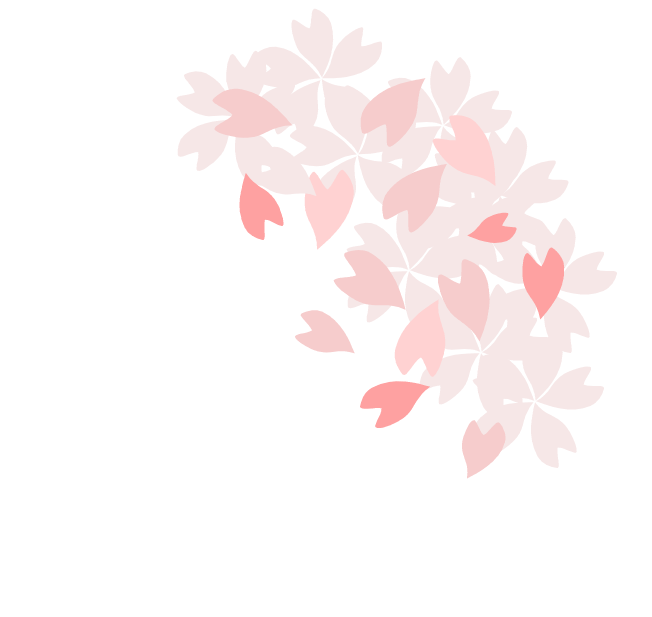公開日:5/07/2018
シェア:Tweet
前回書いた「円」の中に入れる和風の小物を描いていきましょう。(完成はこんな感じ)サンプルだと笹と紅葉でしたが、今回はオリジナル感を出すために、笹と桜を描いてみます!
シェア:Tweet
ExpressionDesignでイラストを描こう#05:ポイントを編集する
前回書いた「円」の中に入れる和風の小物を描いていきましょう。(完成はこんな感じ)サンプルだと笹と紅葉でしたが、今回はオリジナル感を出すために、笹と桜を描いてみます!
桜を描く
今回は散っている桜を描いていきますが、まずは、基本となる円を描きます。
円はツールの「四角形」を右クリック→「楕円」で選ぶことができます。
shiftキーを押しながらドラッグをすると正円。何もしないと楕円が作れますが、今回はどちらでも大丈夫です
次に、ツールボックスの黒矢印をクリアしてから、今描いた円をクリックして選択状態にします、
次に、アンカーポイントを追加していきます。桜を書くには6つのアンカーポイントが必要なので、2ポイント追加ですね。
アンカーポイントは、ツールボックスの「アンカーポイントを追加」をクリックします。
円の2時と10時の箇所をクリックしてアンカーポイントを追加しましょう。
次に、ツールボックスの「白矢印」をクリックして各ポイントを移動します。
これではまだ桜ではないので、次にポイントから伸びている腕を動かします。腕の先のポイントを動かすとカーブが変わります。
ALTキーを押しながら動かすと、対になっている腕はそのままで動かくすことができます。
これを駆使して好みのサクラの花びらを作っていきましょう
桜に色を付ける
花びらが完成したら色をつけましょう。ツールボックスの黒矢印をクリック後、花びらを選択。
外枠と内側の色を決めます、今回は枠線は透明にしました
花びらができました。続いて、たくさんのクローンをつくりましょう。
黒矢印を使い、Altを押しながら桜をドラックするとクローンができます。
また、画像周りの点を動かすと大きさや角度も変えられます。
回転は、角のポイントの少し外側にカーソルを持っていくと回転カーソルに変化します
いろいろな色や大きさの花びらができたら、並べます。
最後に前回描いた円を乗せて今回の部分は完成です。

shiftキーを押しながらドラッグをすると正円。何もしないと楕円が作れますが、今回はどちらでも大丈夫です
次に、ツールボックスの黒矢印をクリアしてから、今描いた円をクリックして選択状態にします、
次に、アンカーポイントを追加していきます。桜を書くには6つのアンカーポイントが必要なので、2ポイント追加ですね。
アンカーポイントは、ツールボックスの「アンカーポイントを追加」をクリックします。
円の2時と10時の箇所をクリックしてアンカーポイントを追加しましょう。
次に、ツールボックスの「白矢印」をクリックして各ポイントを移動します。
これではまだ桜ではないので、次にポイントから伸びている腕を動かします。腕の先のポイントを動かすとカーブが変わります。
ALTキーを押しながら動かすと、対になっている腕はそのままで動かくすことができます。
これを駆使して好みのサクラの花びらを作っていきましょう
桜に色を付ける
花びらが完成したら色をつけましょう。ツールボックスの黒矢印をクリック後、花びらを選択。
外枠と内側の色を決めます、今回は枠線は透明にしました
花びらができました。続いて、たくさんのクローンをつくりましょう。
黒矢印を使い、Altを押しながら桜をドラックするとクローンができます。
また、画像周りの点を動かすと大きさや角度も変えられます。
回転は、角のポイントの少し外側にカーソルを持っていくと回転カーソルに変化します
いろいろな色や大きさの花びらができたら、並べます。
最後に前回描いた円を乗せて今回の部分は完成です。