最初に設計図を作る

作成を進めていく前に、どんなホームページにするか決めておきたいと思います。
お店のホームページなのか?企業のホームページにするのか?にもよりますが、ここではざっくり
- トップ
- コンセプト
- メニュー
- アクセス
- 問い合わせ
最初に必要なページを作ってしまいましょう。
ページの作り方
Bloggerでページを作るときには「投稿」と「ページ」の2種類があります。「投稿」はブログのようなもので、常に増えるページをつくるのにおすすめです。もう一つの「ページ」は基本的に更新をしないものをつくるのにおすすめです。(個人の主観の入っていますが・・・)
ですので、今回はすべて「ページ」で作成することができます。
では、ブログにログインしてページを作っていきましょう。まずは、左側のメニューから「ページ」を選びます。

ページの一覧がでてくるので「新しいページを作成」をクリックしましょう。

編集画面がでてきました。
それでは最初に「コンセプト」のページを書いてみましょう。
まずは「ページタイトル」に「コンセプト」と入力します。これはページのタイトルになるので、都度作りたいページに合わせて変更してください。

続いて、お店のロゴでも入れておきましょう。画像ボタンを押してロゴのファイルを選択します。

いろいろな入れ方がありますが、既にパソコンにロゴの画像ファイルが入っていると仮定して「アップロード」の「ファイル選択」を選びます。

ロゴのファイルを選んだら「開く」をクリックでロゴの画像がアップロードされます。

アップロードされた画像をクリックしてから「選択した画像を追加」をクリックすると編集画面にロゴが設置されます。

続いて、その下にコンセプトを書いていきます。書き方は一般的なワープロソフトと一緒です。ツールバーを使えば文字の大きさや種類、色なども変えることができます。

では、コンセプトの文章を考えて書いてみましょう。後から修正できますので、まずは自由な気持ちで書くのが大切です。
テキストが書き終わったら「プレビュー」をクリックして完成イメージを確認しましょう。

プレビューが表示されました。まだデザインは初期のままですが、これでも十分にホームページみたくなりました。

この調子で「メニュー」「アクセス」のページも作ってみましょう。
2ページ以降は、ページ→下書き→「新しいページ」で新規ページを作成できます。
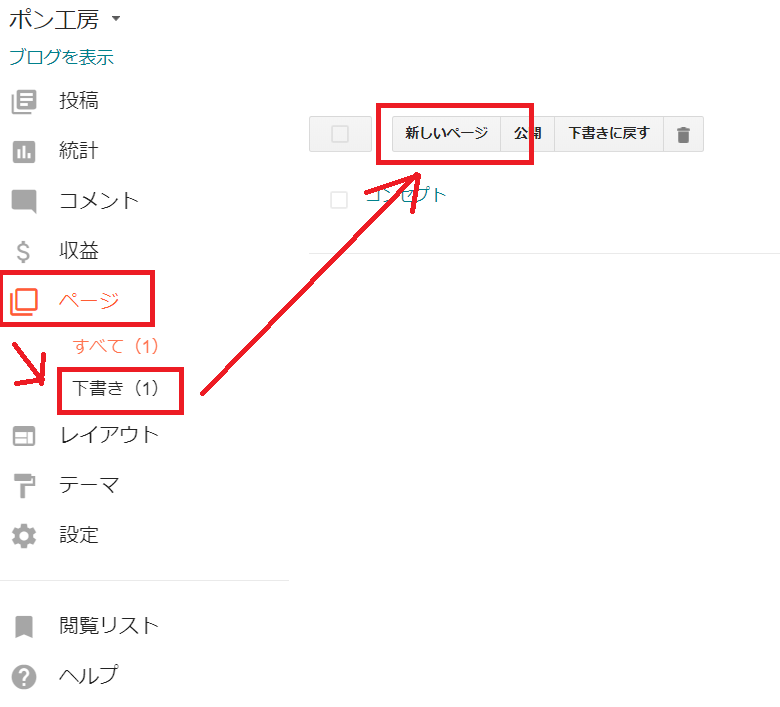
作りながら修正もできるので、まずは雰囲気だけでも大丈夫です!完成したら編集画面右上の「保存」を押すのをお忘れなく!








