- 形式:PNGをはじめ、一般的なファイル形式を選ぶことができます。今回は「背景を透明」にできるPNGを使います。
- カラーモード:RGBとインデックス付きがあります。とりあえず、PNGで大丈夫でしょう。
- 透明度:背景を透明にするかしないかを選びます。
- インターレース:大きいファイルを表示するときにモザイクからだんだん鮮明に表示できるようにする機能みたいですが、あまり必要ないみたいです。今回もオフにします。
- アンチエイリアシング:ベクタデータを変換したときに発生するギザギザを低減します。今回はONにします。
- 幅・高さ:エクスポートしたときの大きさを設定します。今回は1080pxにしています。
 Python開発記録02:Pythonを使う準備をするNovember 18 2018
Python開発記録02:Pythonを使う準備をするNovember 18 2018- GASでプログラミング#03:メッセージウィンドウ(ポップアップ)を表示するAugust 06 2018
 IT系フリーランサーの生活#01:WEBライターってどんな仕事?December 13 2017
IT系フリーランサーの生活#01:WEBライターってどんな仕事?December 13 2017 運営者情報January 01 2019
運営者情報January 01 2019
公開日:7/08/2018
シェア:Tweet
ではさっそく、エクスポートしてみましょう。
「ファイル」→「エクスポート」を押すとエクスポートの設定画面が表示されます。
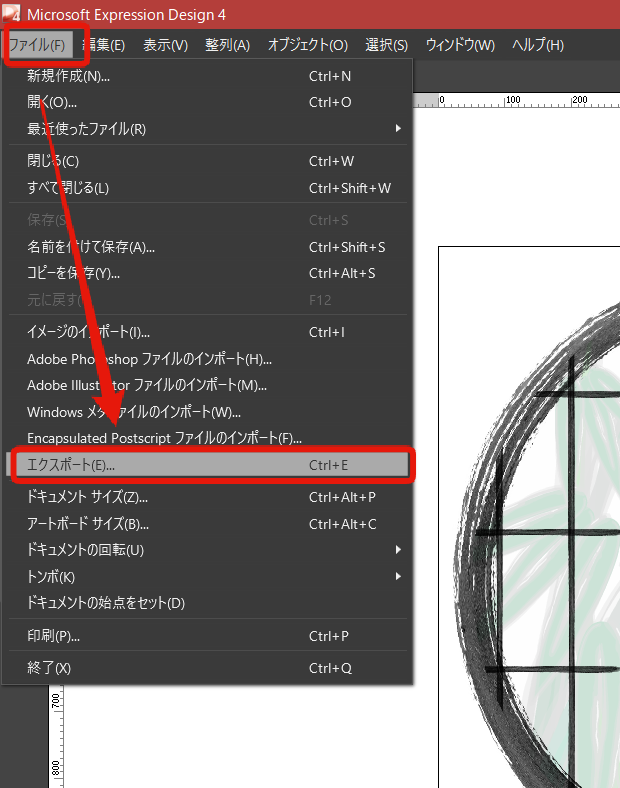
いろいろ設定する箇所がありますが、今回は描いたイラスト全てをエクスポートすることを前提に進めていきます。

まずは右上の「エクスポートするアイテム」から見ていきます。選べるのは「ドキュメント全体」「選択したオブジェクト」「スライス」が選べるようになっています。何も選択されていなければ「ドキュメント全体」しか選べませんが、何か選択されていたり、スライスが入っているとそれぞれ選べるようになります。今回は気にせず「ドキュメント全体」にします。
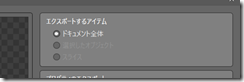
次は「プロパティのエクスポート」をみていきます。
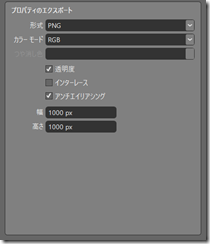

ここはそれほど難しくはありませんね。
最後に「すべてエクスポート」をクリックしてファイルを出力しましょう。

ここまでできれば、ExpressionDesignの基本はOKです。あとはガシガシ描きながらいろいろなテクニックを身につけていきましょう!
シェア:Tweet
ExpressionDesignでイラストを描こう#10:エクスポートで完成
ロゴが完成しました。でもこのままでは使いにくいのでお馴染みのある形式にエクスポートしたいと思います!ExpressionDesignのデータをエクスポート
ExpressionDesignではPNGやJPEGはもちろんPDFにも対応しています!PDFでイラストを出力することがあるのかとも思いますが、いざというときには助かりそうです。ではさっそく、エクスポートしてみましょう。
「ファイル」→「エクスポート」を押すとエクスポートの設定画面が表示されます。
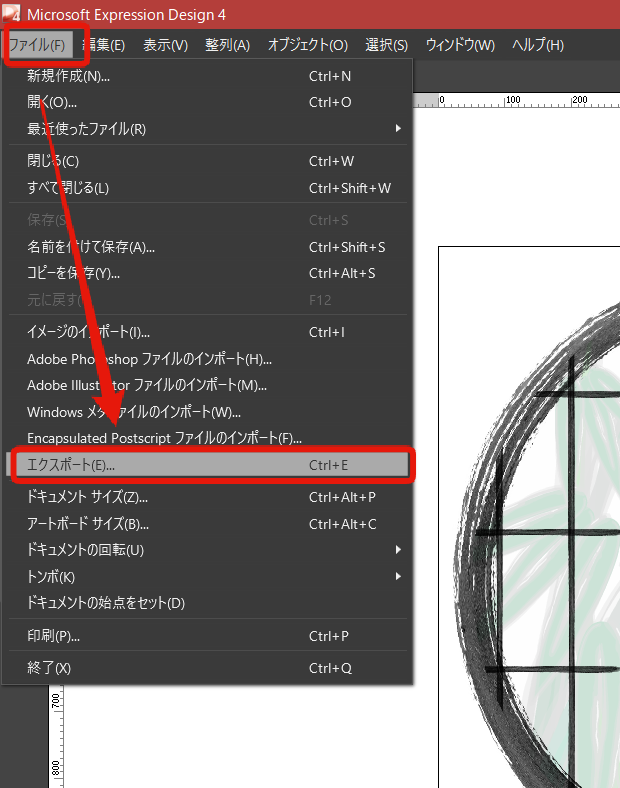
いろいろ設定する箇所がありますが、今回は描いたイラスト全てをエクスポートすることを前提に進めていきます。

まずは右上の「エクスポートするアイテム」から見ていきます。選べるのは「ドキュメント全体」「選択したオブジェクト」「スライス」が選べるようになっています。何も選択されていなければ「ドキュメント全体」しか選べませんが、何か選択されていたり、スライスが入っているとそれぞれ選べるようになります。今回は気にせず「ドキュメント全体」にします。
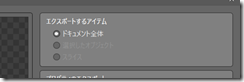
次は「プロパティのエクスポート」をみていきます。
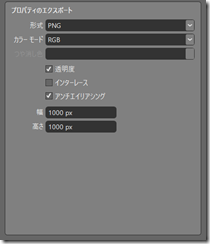

ここはそれほど難しくはありませんね。
最後に「すべてエクスポート」をクリックしてファイルを出力しましょう。

ここまでできれば、ExpressionDesignの基本はOKです。あとはガシガシ描きながらいろいろなテクニックを身につけていきましょう!
関連記事
統計情報
132367











