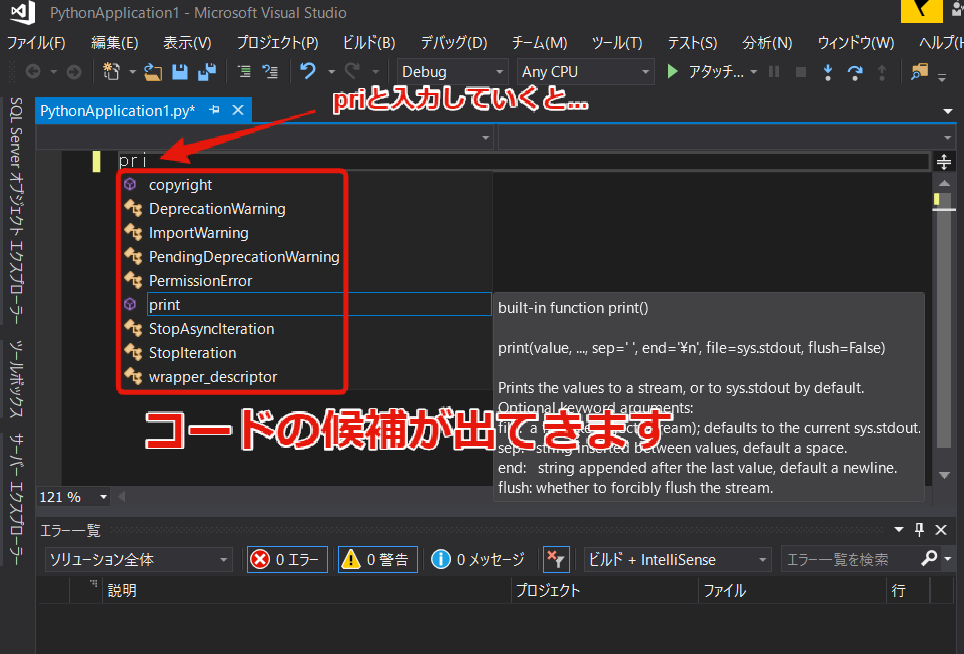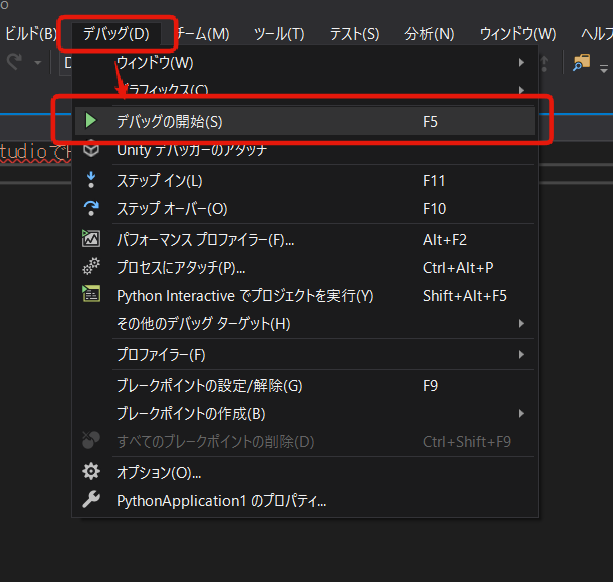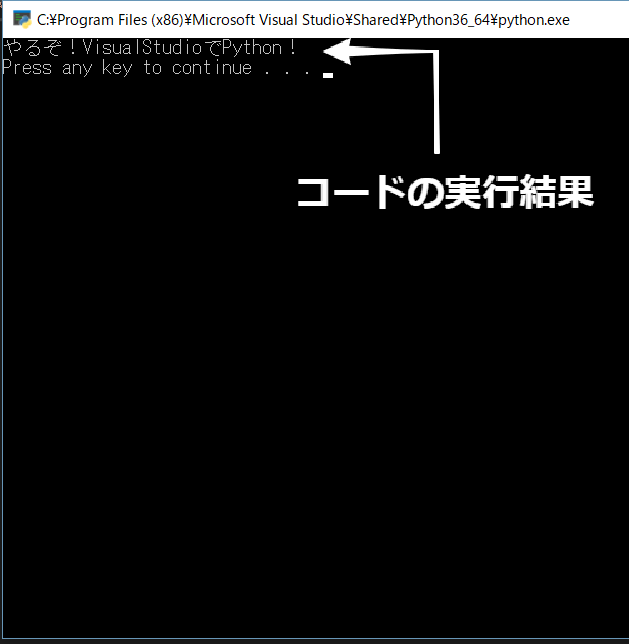歩くだけでポイント!?宇都宮市の「健康ポイント事業」#01April 02 2018
歩くだけでポイント!?宇都宮市の「健康ポイント事業」#01April 02 2018 ExpressionDesignでイラストを描こう#04:線種を変えるMarch 30 2018
ExpressionDesignでイラストを描こう#04:線種を変えるMarch 30 2018 Office365soloでSkypeの電話番号を取得するAugust 30 2019
Office365soloでSkypeの電話番号を取得するAugust 30 2019- Bloggerでオリジナルホームページを作ろう#08:デザイン(サイズ)をカスタマイズするJuly 30 2018
公開日:11/22/2018
シェア:Tweet
文字を表示することだけをとっても、プログラム言語によって違ってきます。
今回は「やるぞ!VisualStudioでPython!」を表示させます。
エディタにpriと入力するとコードの候補が出てきます。
今回は「print」だけなので直打ちでも良いのですが、長いコードだっったりスペルが曖昧なコードの場合はこれを選択して入れたほうが間違いが少なくなるので便利です。
ここにコードを入力し終えると、色違いでテキストが表示されます、

もし、コードのどこかが間違っていると、赤波線で「おい!なんかおかしいぞ!」と言ってくれるのもたすかります。
シェア:Tweet
Python開発記録04:文字を表示する
新しいプロジェクトを作成できたので、早速「文字」を表示したいと思います。文字を表示することだけをとっても、プログラム言語によって違ってきます。
今回は「やるぞ!VisualStudioでPython!」を表示させます。
文字を表示させる(print)
エディタが画面が開いていると思うのでそこへ次のコードをいます。print("やるぞ!VisualStudioでPython!")さて、ここでVisualStudioの便利機能にも触れておきます。
エディタにpriと入力するとコードの候補が出てきます。
今回は「print」だけなので直打ちでも良いのですが、長いコードだっったりスペルが曖昧なコードの場合はこれを選択して入れたほうが間違いが少なくなるので便利です。
ここにコードを入力し終えると、色違いでテキストが表示されます、

もし、コードのどこかが間違っていると、赤波線で「おい!なんかおかしいぞ!」と言ってくれるのもたすかります。
実行する
コードが書き終わったら実行をします。
実行は、「デバッグ」→「デバッグの開始」です。(Shift+F5でもいけます)
コンソール画面が出てきて、プログラムが実行せれます、
「やるぞ!VisualStudioでPython!」は表示されましたか?
この状態でなにかキーを押すと終了します。
これでプログラミングの最初の一歩が踏み出せました。こんなのでプログラミングとかできるのか?と思うかもしれませんが、まずは基礎基本を抑えることが大切です!
関連記事
統計情報
126251