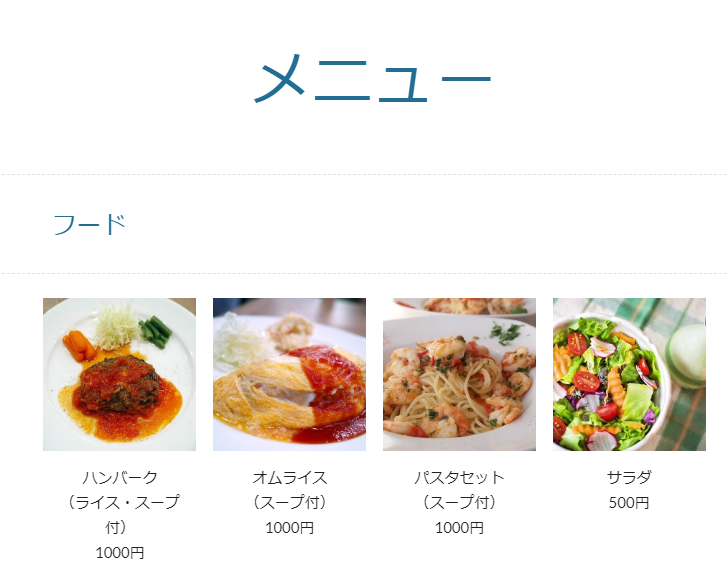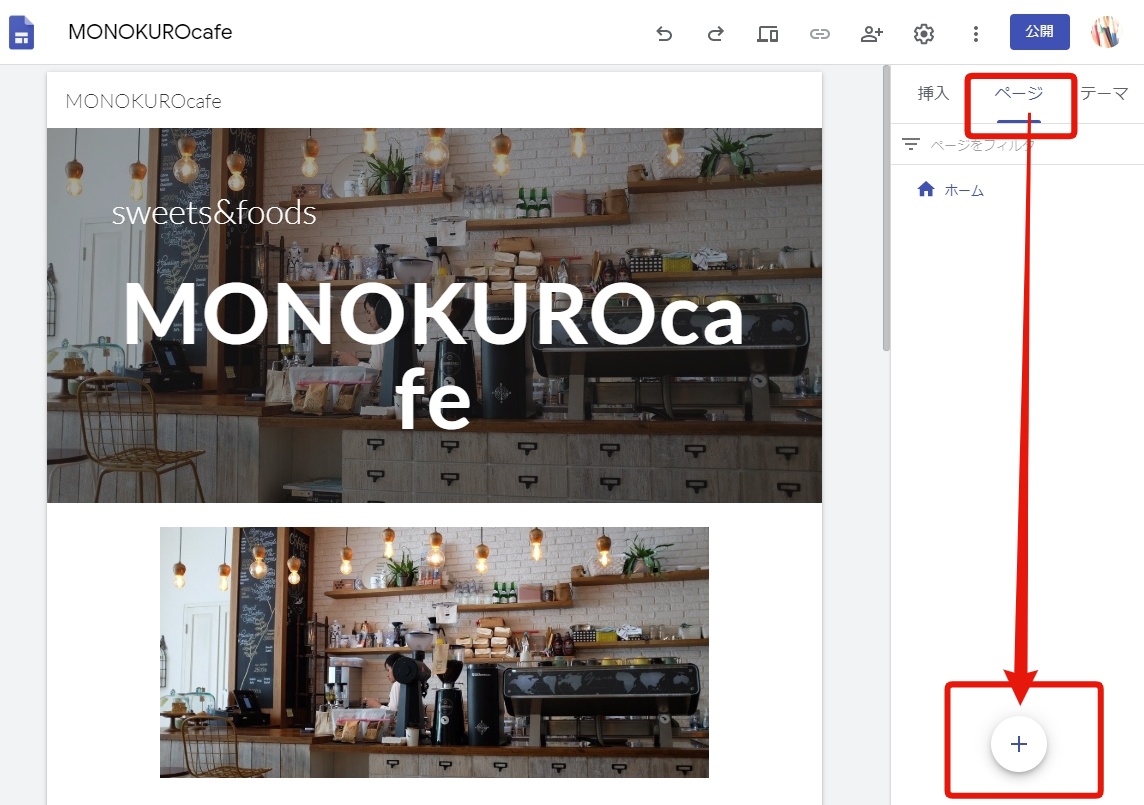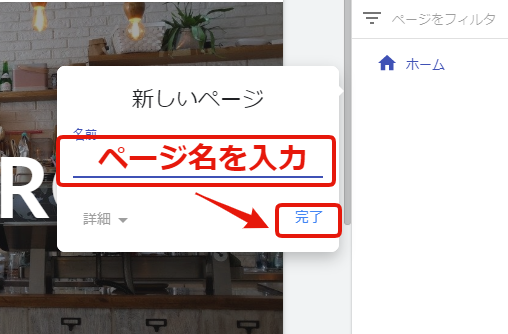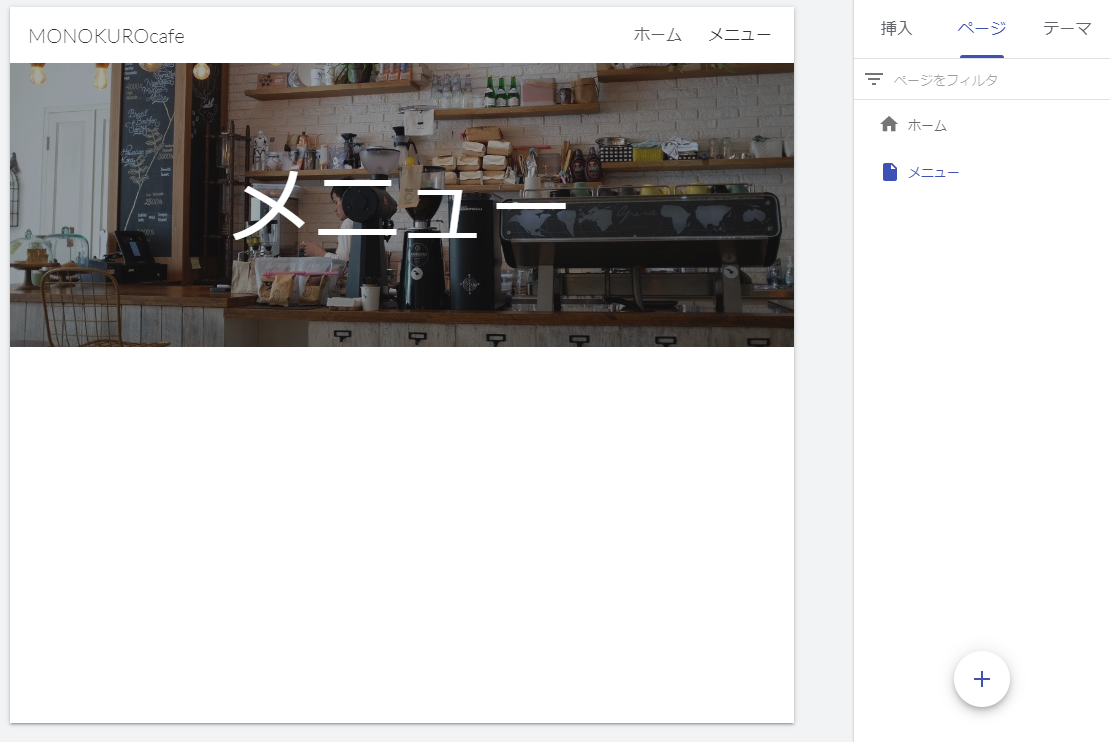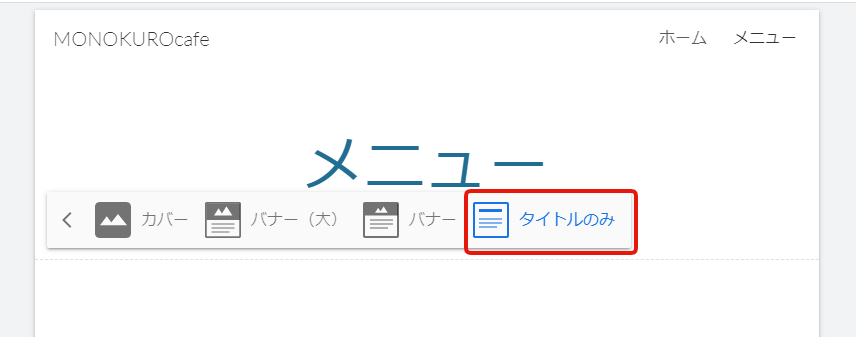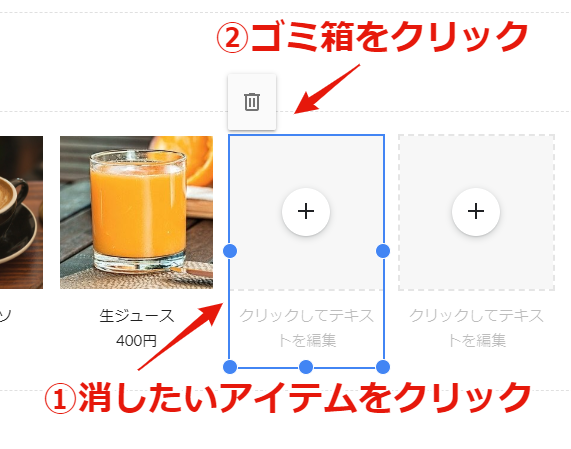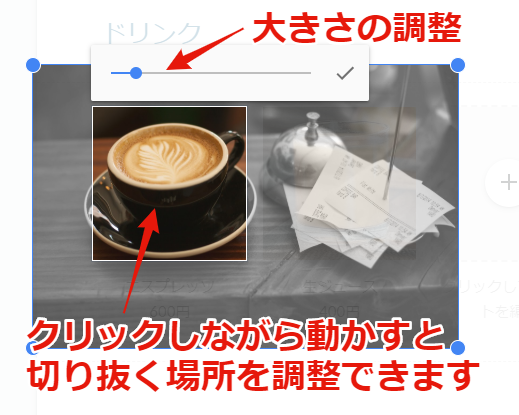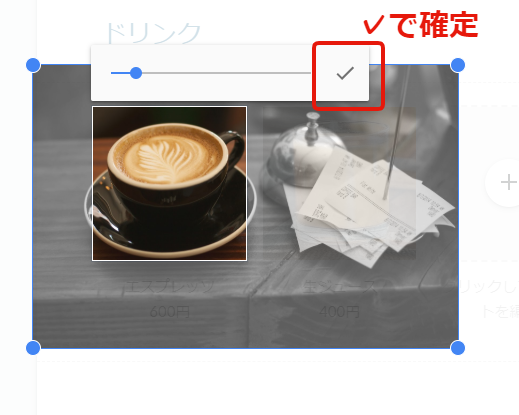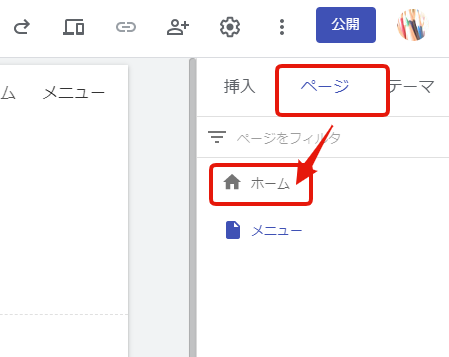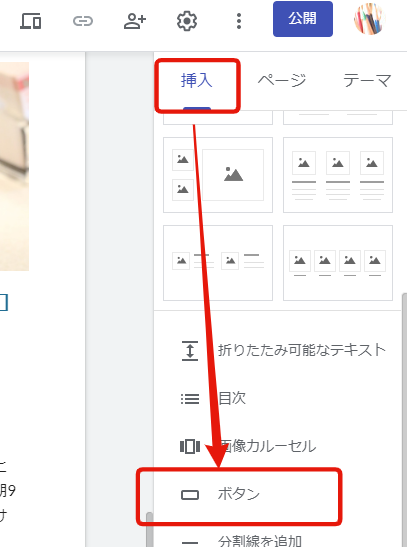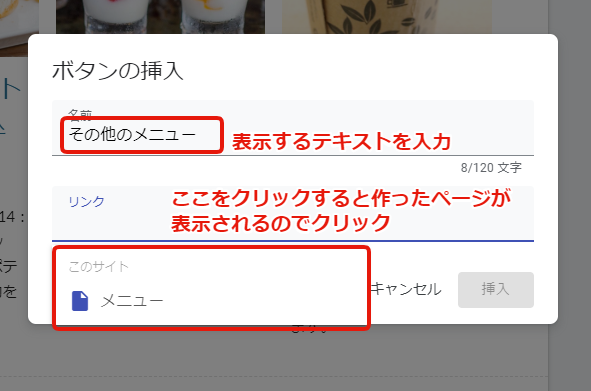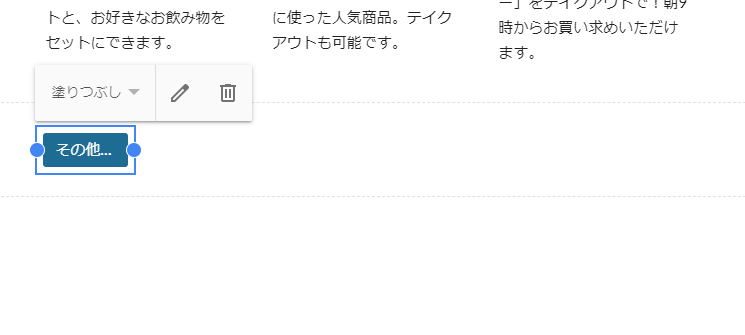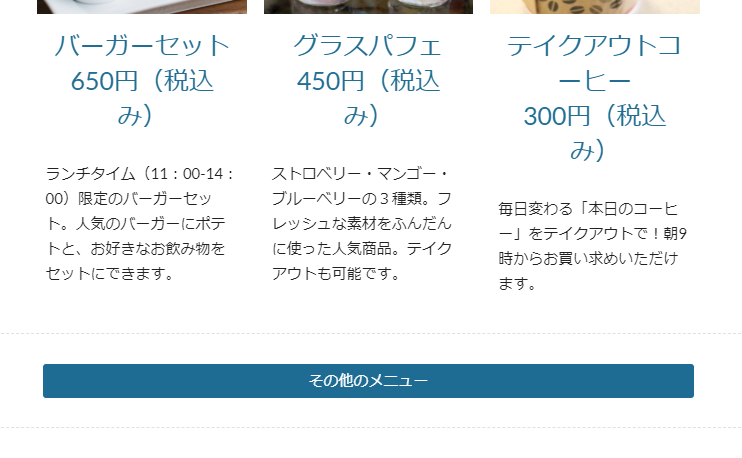ここまでやってきたことでホームページのほとんどを作ることができますが、メニューなどは別のページに入れたいですよね。ここでは、新しいページの作り方を見ていきましょう!
新しいページを追加する
右側のツールから「ページ」→「+」の順にクリックしていきます。ここでは「メニュー」の専用ページを作るという過程で進めます。
ページの情報を入れる箇所が出てくるので「メニュー」と入力して「完了」をクリックします。
新しいページが作られました。
見出しの部分もこれまでと同じように変更ができます。ここでは「タイトルのみ」にしてみます。シンプルになりましたね。
このさきは今までと同じです。見出しやテキスト、レイアウトで内容を充実させていきましょう。
枠を削除する
不要なレイアウト枠は、消したい枠をクリック→ゴミ箱をクリックで削除ができます。画像のサイズを調整する
設置した画像の大きさや切り抜き場所を調整できます。画像をクリックして「切り抜き」をクリックします
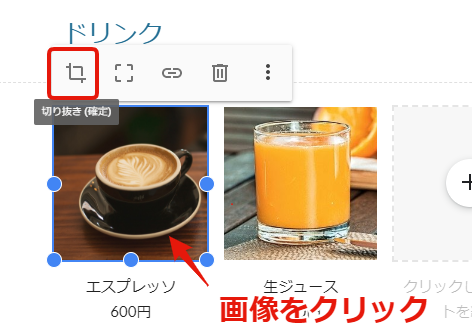 |
| 画像をクリックしたときに画像以外まで広く青枠で選択されているときには、もう一度画像をクリックして「画像のみ」青枠で囲まれているようにしましょう |
調整が終わったら「✓(チェック)」をクリックして確定します
リンクを設置する
右側のページから「ホーム」をクリックして今まで作っていたページを表示します。
続いて「挿入」→「ボタン」をクリックしてボタンを設置します
ボタン設置のメニューが出てくるので、表示するテキストとリンクを入れていきます。
名前には「その他のメニュー」 リンクはクリックすると作ったページ「メニュー」が表示されるのでクリックして選択します。
最後に「挿入」をクリックして設置完了です。
ボタンの左右にある●をクリックしながら動かすと幅を変えられたり、真ん中をクリックしながら動かすと場所の移動もできます。
これでページ数も自由に増やすことができます。