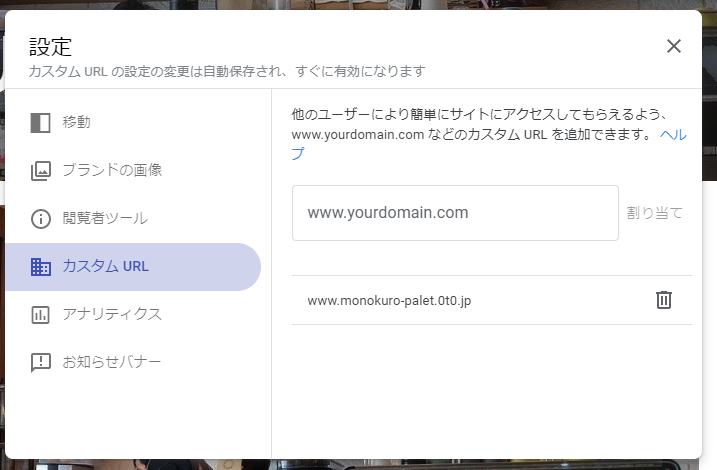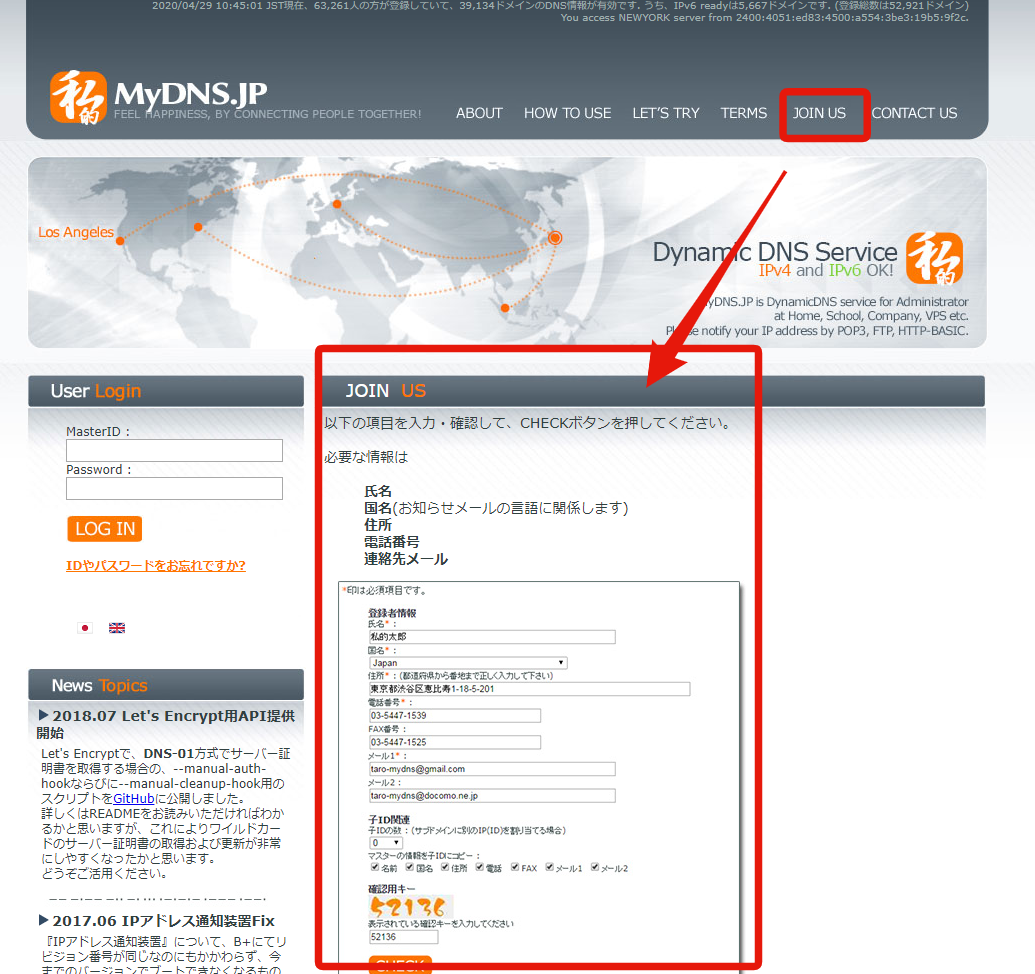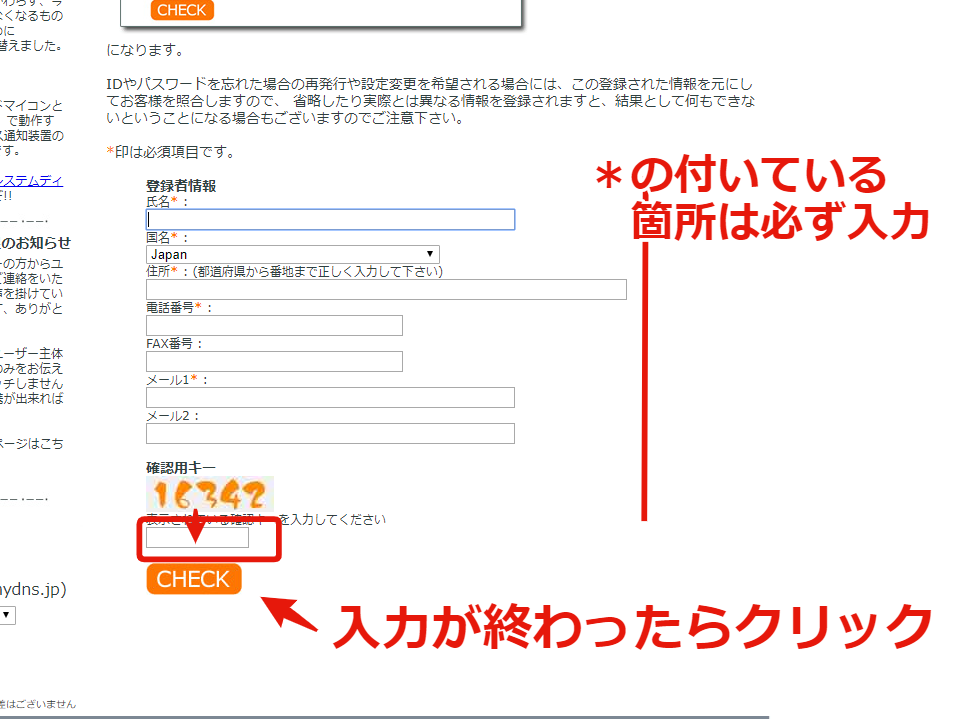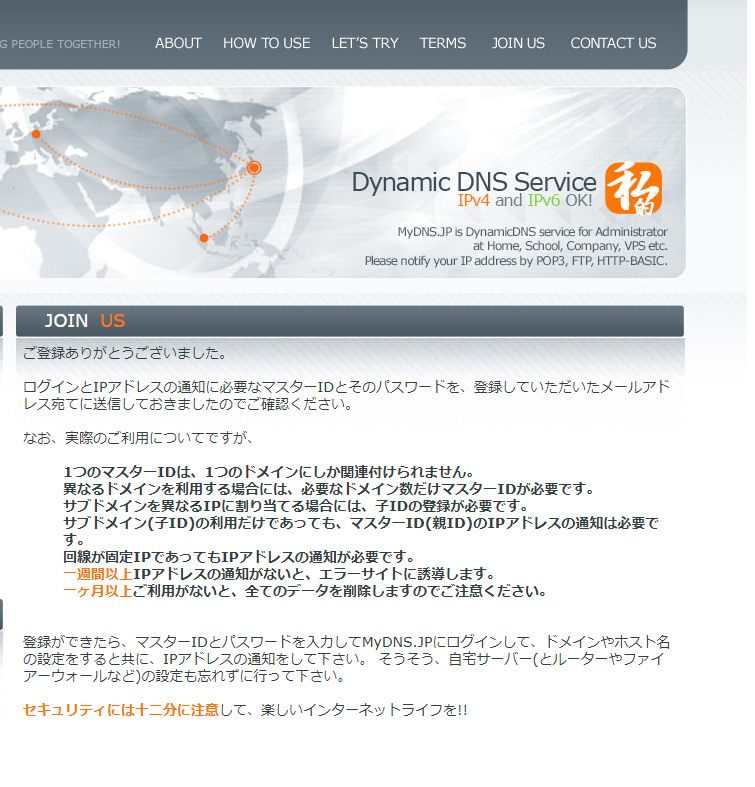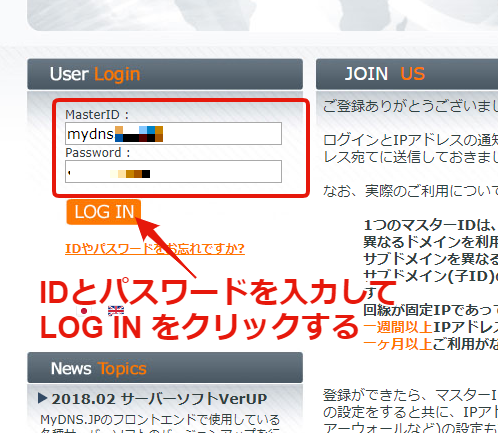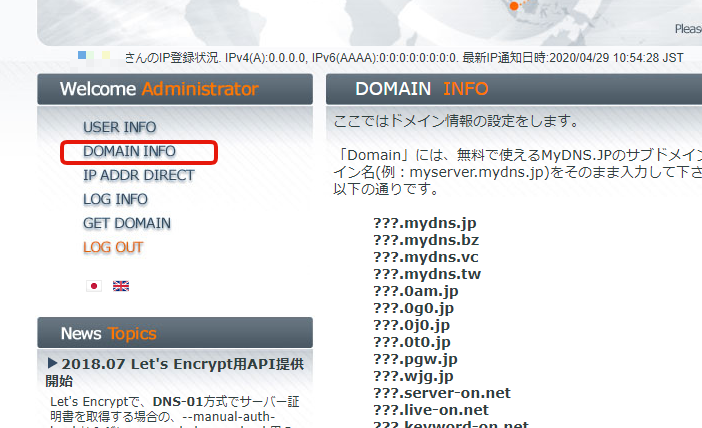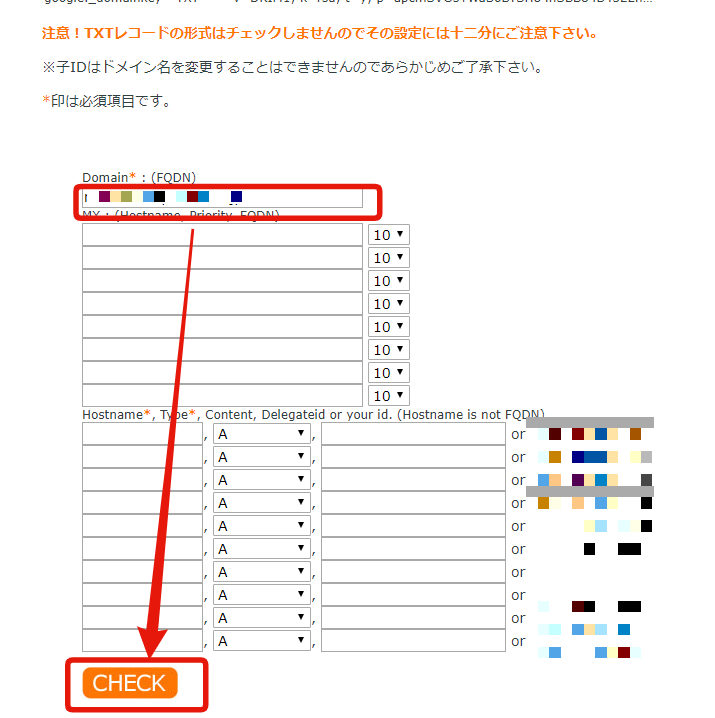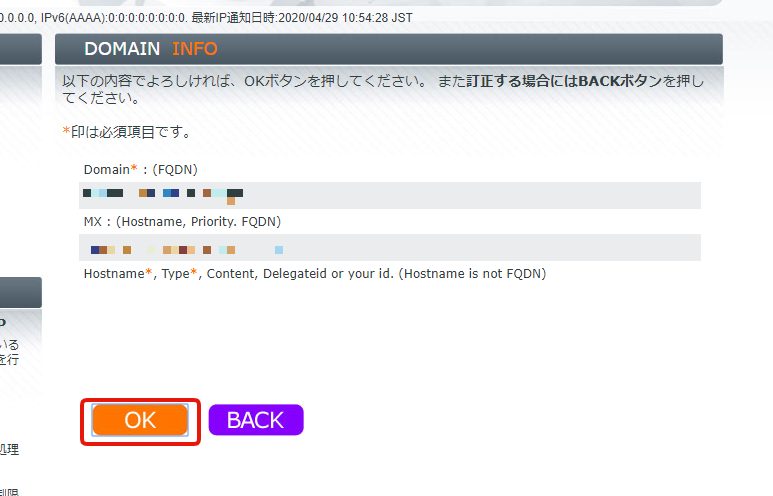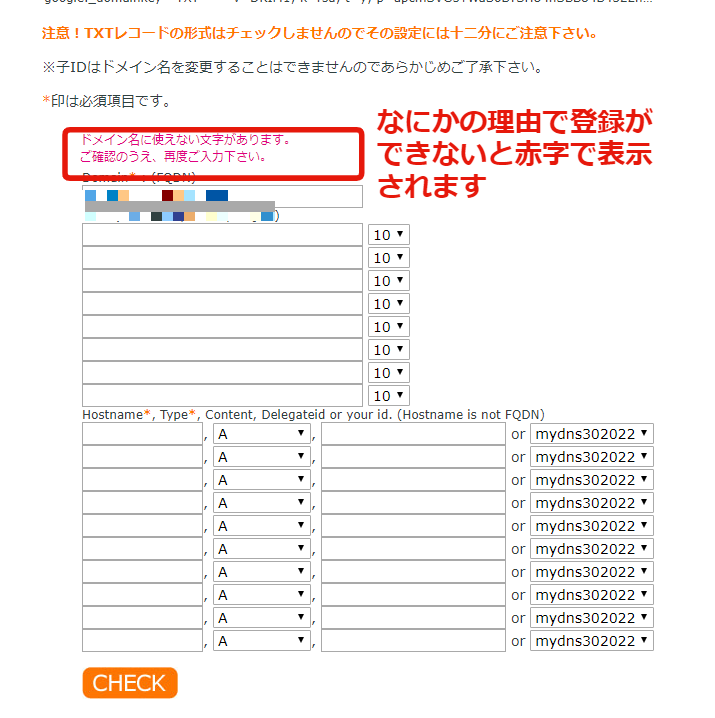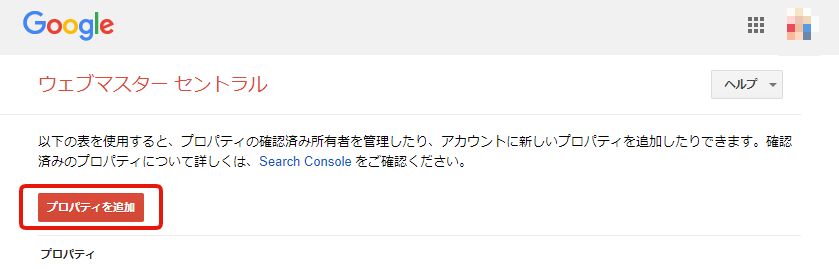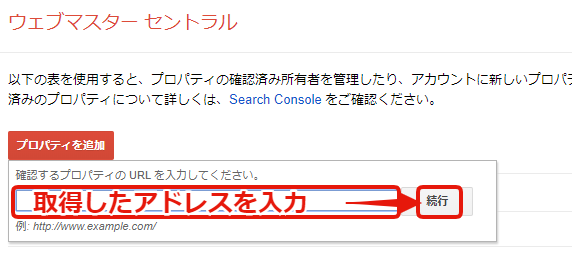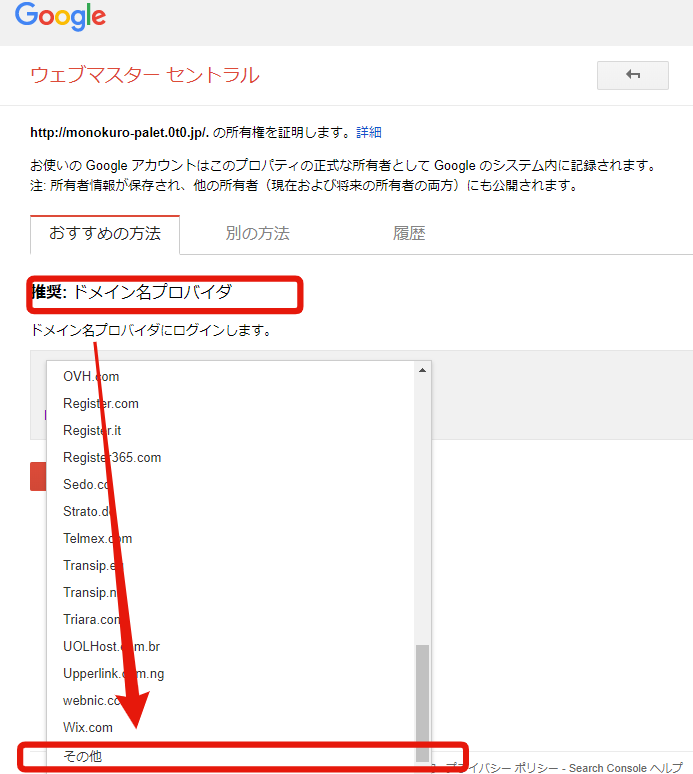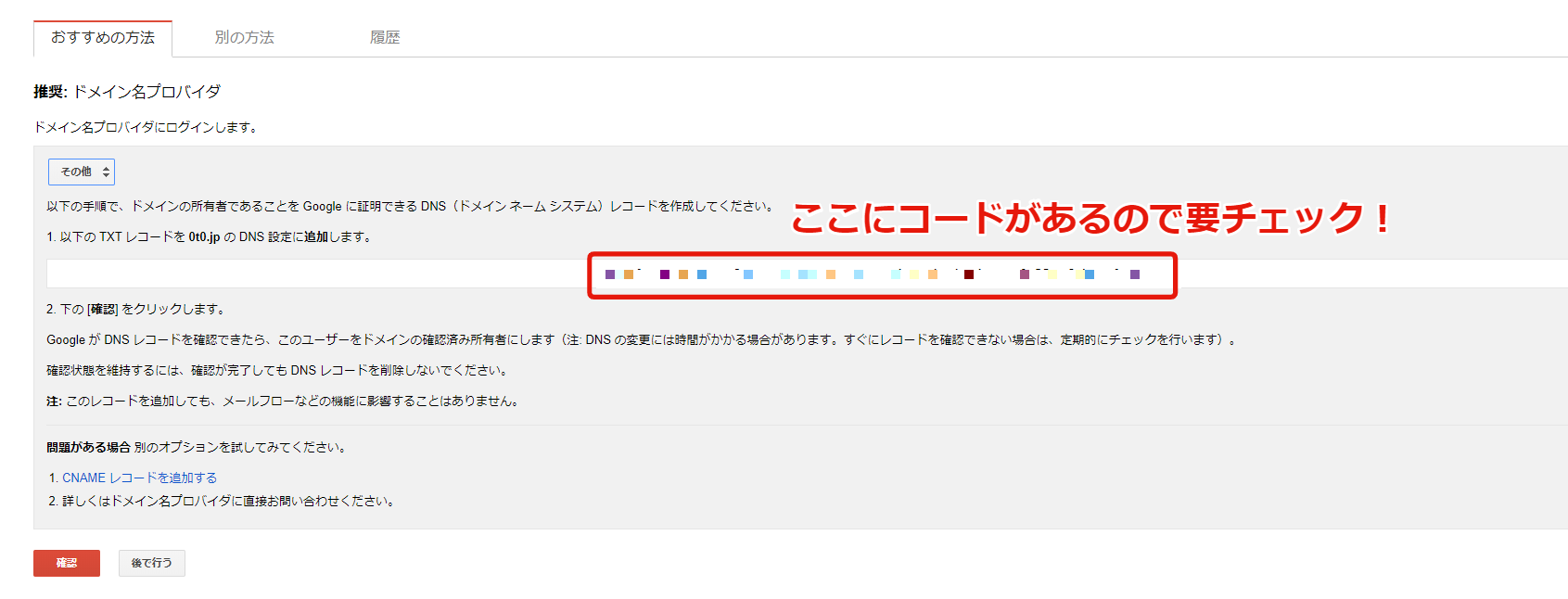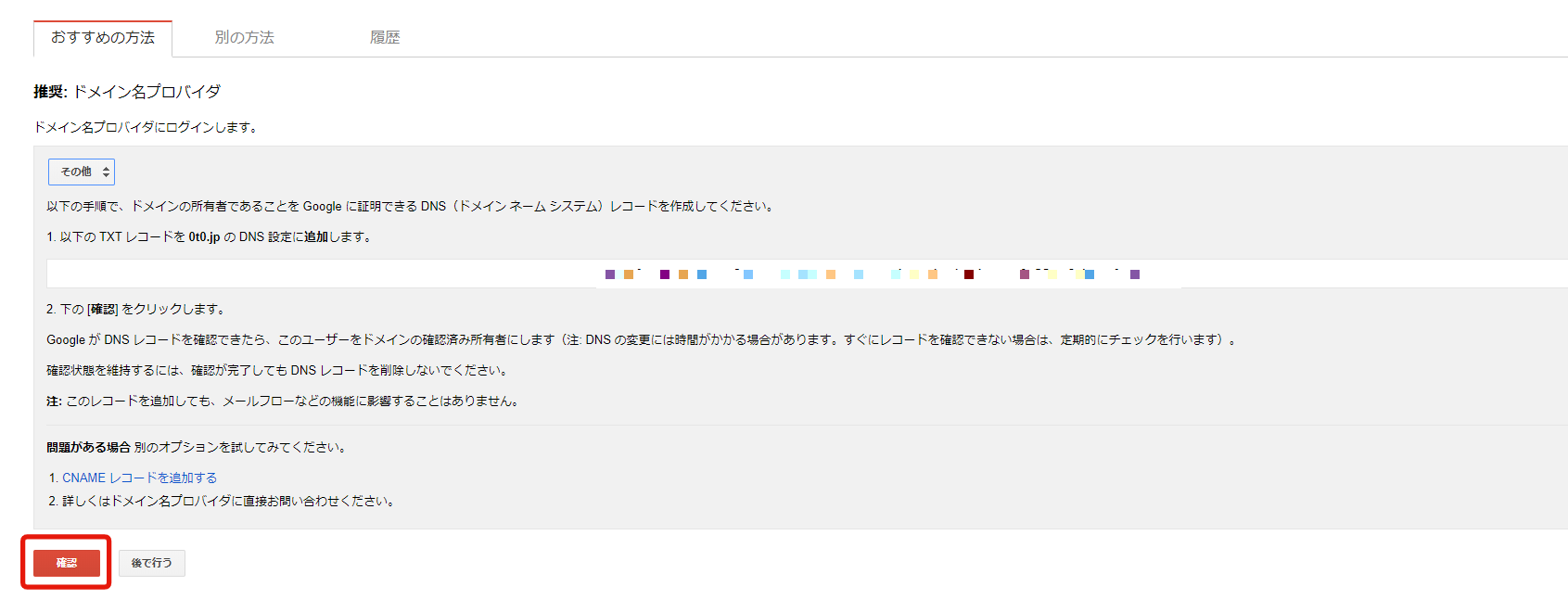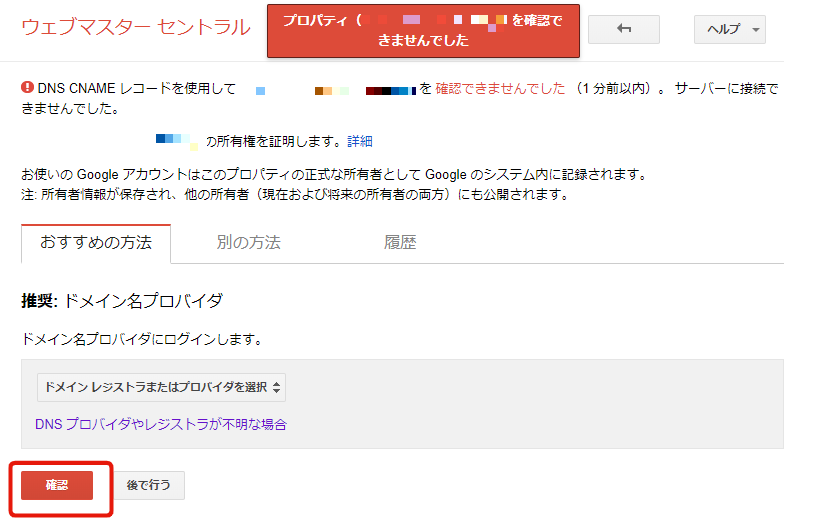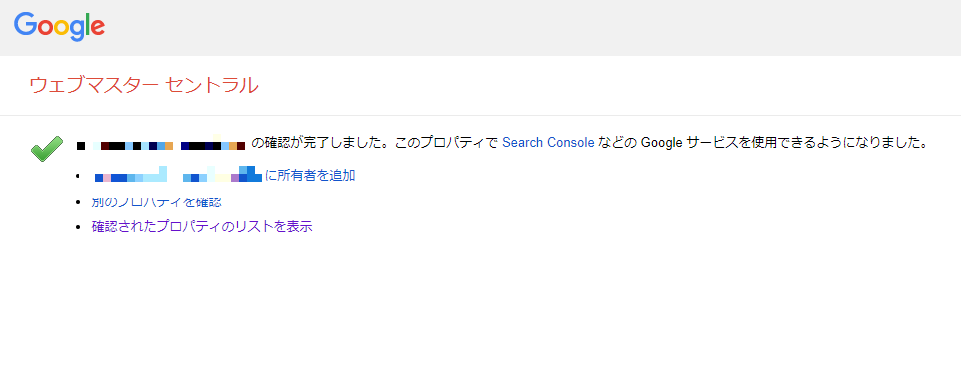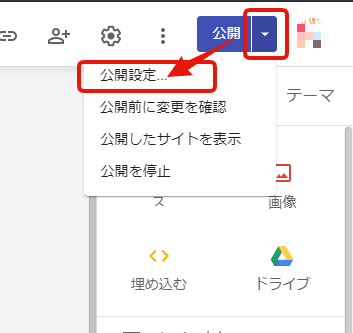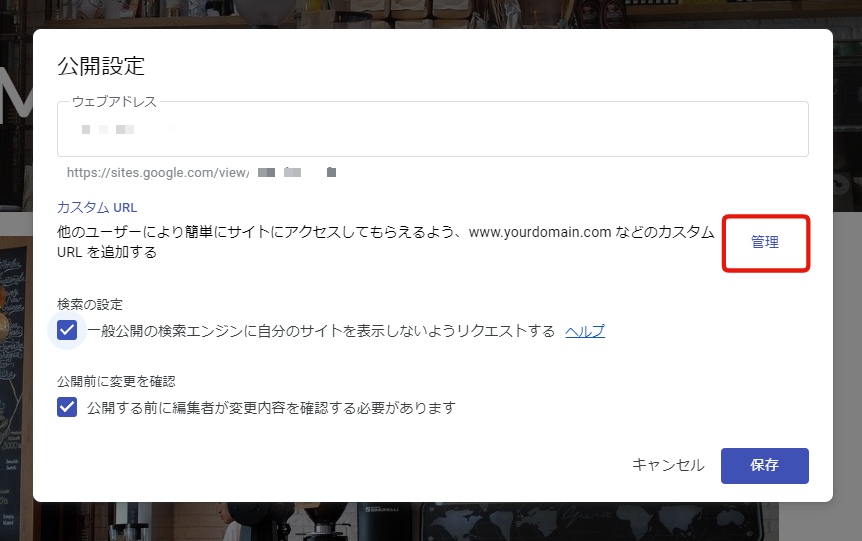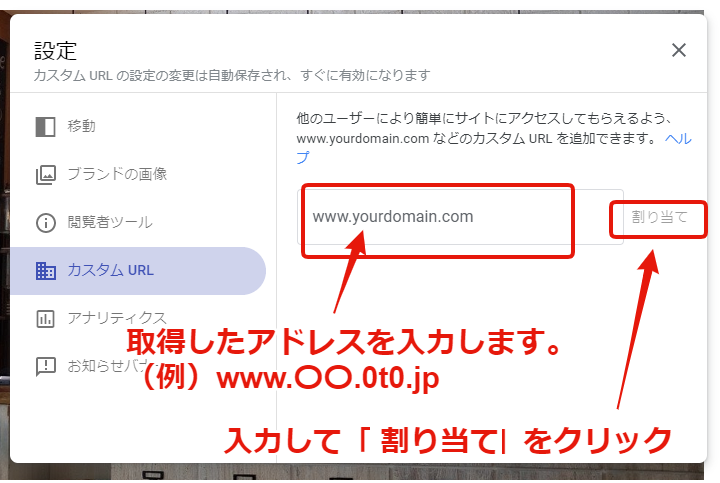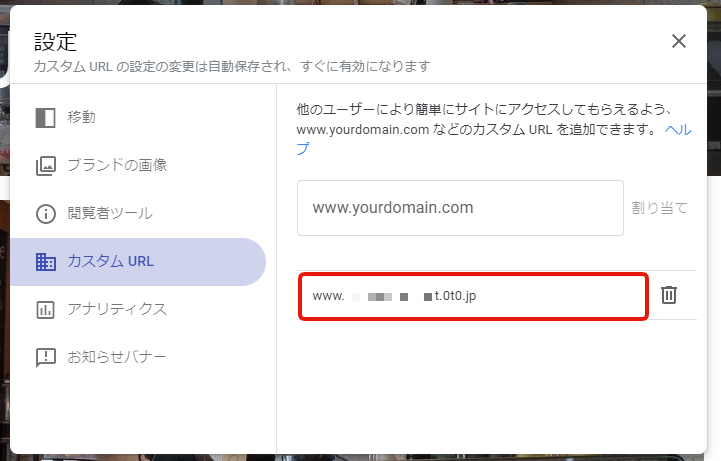サイトの公開ができましたが、どうにもアドレスが気に入らない!もっと短くしてくれないとかっこ悪い!
そんな方にはダイナミックDNS(DDNS)に登録してアドレスを貰って、設定をすることで短いアドレスでホームページを開くことができます。
では、実際の操作方法を見ていきましょう
⚠設定には時間がかかります。焦るとエラーが頻発するので慌てずに進められるときにとりかかりましょう
⚠公式でもカスタムURLの使い方が載せられているのでリンクを載せておきます(https://support.google.com/sites/answer/9068867)
アドレスを取得する
まず、アドレスを貰ってくる場合に「有料」と「無料」があることを覚えておきましょう。例えば〇〇.comや○○.jpのようなアドレスは年間で1000円などお金がかかります。反対に、.0t0.jpや.wjg.jpなど無料で取得できるアドレスも存在します。
ホームページにお金をかけられるのであれば有料サービスがおすすめですが、趣味のホームページやお試しで作っているようなホームページであれば無料アドレスで十分かもしれません。
今回は、基本的な手順ということで「無料」のDDNSに登録してアドレスを取得していきたいと思います。
無料のDDNS「MyDNS.JP」
たくさんの無料DDNSがありますが、今回は「MyDNS.JP(https://www.mydns.jp/)」を利用します。まず、サイトにアクセスしてドメインを取得します。
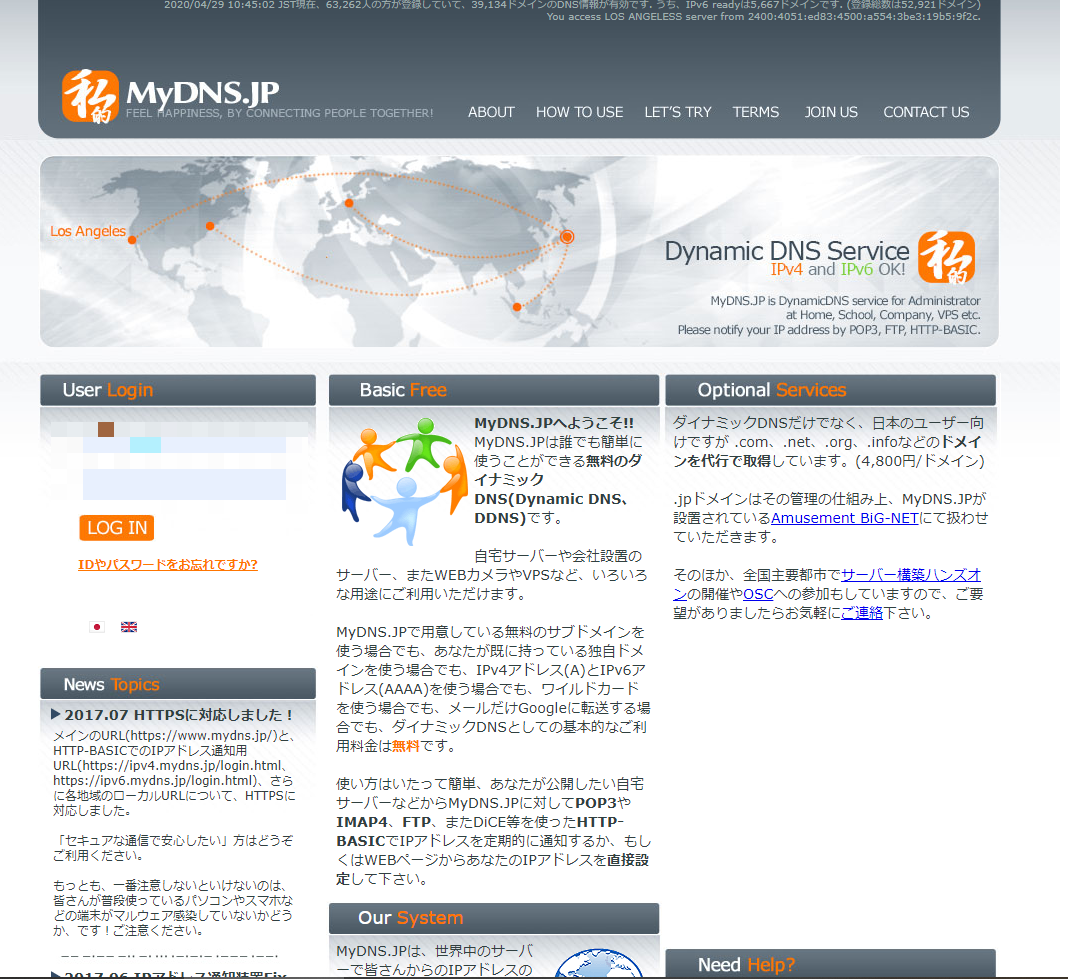 |
| MyDNS.JPのサイト |
サイト内にも詳しくアドレスの取得方法は書かれているので、そちらも産駒にしながら進めます。まず、画面上部の「JOIN US」をクリックすると、早速登録画面が出てきます。
ここで個人情報を入力します。
*の付いている箇所は入力必須のです。
確認用キーは表示されている数字を入力します。入力が終わったら「CHECK」をクリックしましょう。
登録完了画面が表示され、登録したメールアドレスにパスワードなどが入ったメールが届くので確認します。
メールは、迷惑メールに入っていることもあるので、こちらも必ずチェックしましょう。(メールが届かない!という人の半分は迷惑メールを確認していません)
メールが届いたら、IDとパスワードを確認します
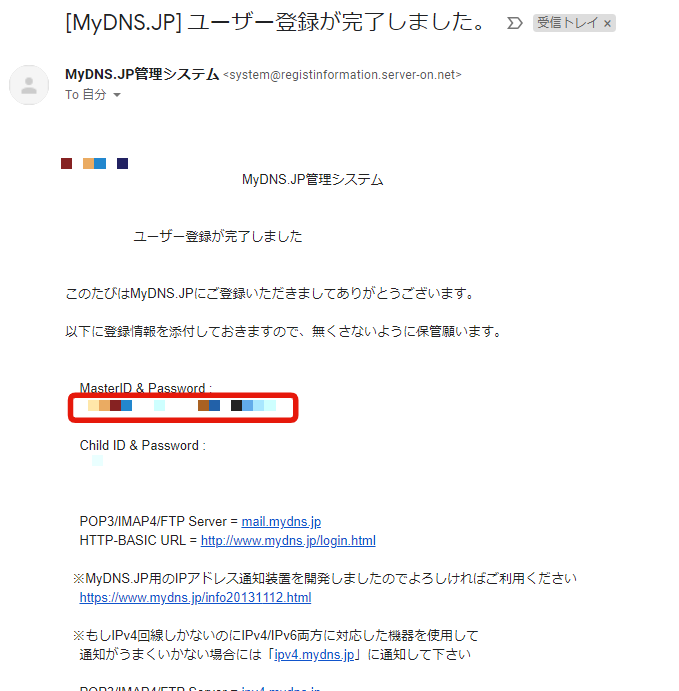 |
| このようなメールが届きます |
ログインができたら「DOMAIN INFO」をクリックします。
ここでチェックしておきたいのが、選べるアドレスの一覧です。2020年4月時点では次のアドレスを作ることができます。
- ???.mydns.jp
- ???.mydns.bz
- ???.mydns.vc
- ???.mydns.tw
- ???.0am.jp
- ???.0g0.jp
- ???.0j0.jp
- ???.0t0.jp
- ???.pgw.jp
- ???.wjg.jp
- ???.server-on.net
- ???.live-on.net
- ???.keyword-on.net
- ???.dix.asia
- ???.daemon.asia
この「???」の部分に好きな単語などを入れることができます。ここで、どんなアドレスにするかを考えましょう。
決まったら、画面を下に進めていきます。すると、ドメインの入力箇所があるので、「Domain」の欄に希望のアドレスを入力します。
アドレスは、
希望のフレーズ+上の一覧のどれか
の組み合わせです。例えば「mycafe」というフレーズと上の一覧から「???.wjg.jp」を使いたいと思ったら「mycafe.wjg.jp」と入力します。
入力が終わったら「CHECK」をクリックします。
確認画面で登録が間違っていないかを確認してOKをクリックします。
このとき、既に使われているアドレスや、使用できない文字がアドレスに入っている場合。エラー箇所が表示されてこの画面が出てきません。
これでアドレスの取得は完了です。
ではここで小休憩。アドレスが登録されるまで待ちます。
すぐに登録されるときもありますが、1-2時間くらい放置しておいたほうが良いかもしれません。
取得したアドレスを使えるようにする
ここからが、取得したアドレスをGoogleサイトで使えるように設定していきます。ここもなかなか難しい箇所になるので、手順に沿って進めていきましょう。
まず「ウェブマスター セントラル(https://www.google.com/webmasters/verification/)」にアクセスします。ここは、取得したアドレスをGoogleのサービスで使えるようにするための設定を行うところです。
では、さっそく「プロパティを追加」をクリックしましょう。
プロパティ追加画面に取得したアドレスを入力して「続行」をクリックします。
所有権の確認方法を選びます。「おすすめの方法」または「他の方法」から「ドメイン名プロバイダ」を探します。
続いて「ドメインレジストラまたはプロバイダを選択」から「その他」を選択。
登録に必要なコードが表示されます。
この画面はそのままにしておいて、もう一度「MyDNS.JP(https://www.mydns.jp/)」にアクセス、ログインをして「DOMAIN INFO」をクリックします。
アドレスが登録されている画面が表示されたら、下に移動してコードを入力します。
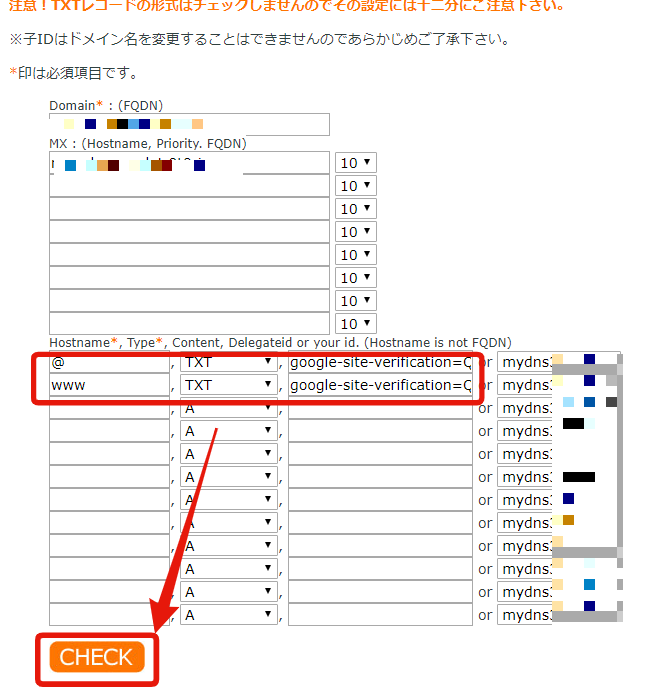 |
| 画像は2行しか入力されていませんが、実際には下の3行を入れてあげます |
入力するコードは次のとおりです。
(1行目)
左側:@
中央:TXT
右側:表示されていたコードをコピー&貼り付け
(2行目)
左側:www
中央:TXT
右側:表示されていたコードをコピー&貼り付け
(3行目)
左側:www
中央:CNAME
右側: ghs.googlehosted.com
入力が終わったら「CHECK」をクリックします。
確認画面が出たらOKをクリックします。
更新が終わるとメッセージが表示されるので「ウェブマスター セントラル」の画面に戻りましょう。
ここで数時間程度の再度時間をおきましょう。(一晩くらいでもいいかもしれません)
「ウェブマスター セントラル」の画面はTXTコードが表示されている状態になっていると思うので「確認」をクリックしましょう。
所有権が確認されますが、エラーが返ってくる場合もあります。
先程の画面にも書いてありますが、変更には時間がかかるので、すぐには確認ができません。
エラーが出たらそのまま放置して、しばらくしたら「確認」をクリックして再確認をしていきます。
数時間経ったら、もう一度「プロパティを追加」から操作をしていきます。
無事に確認ができると下の画面が出てきます。
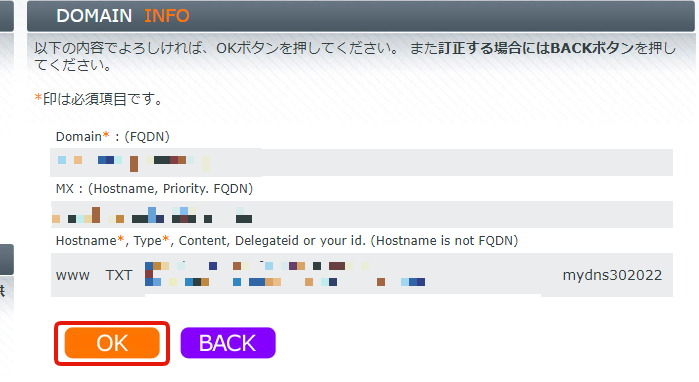 |
| 少し画面が違いますが、確認画面が出えばOKです |
更新が終わるとメッセージが表示されるので「ウェブマスター セントラル」の画面に戻りましょう。
ここで数時間程度の再度時間をおきましょう。(一晩くらいでもいいかもしれません)
「ウェブマスター セントラル」の画面はTXTコードが表示されている状態になっていると思うので「確認」をクリックしましょう。
所有権が確認されますが、エラーが返ってくる場合もあります。
先程の画面にも書いてありますが、変更には時間がかかるので、すぐには確認ができません。
エラーが出たらそのまま放置して、しばらくしたら「確認」をクリックして再確認をしていきます。
無事に確認ができると下の画面が出てきます。
アドレスをGoogleサイトで使えるようにする
ここまで来たらあと少しです。Googleサイトの公開ボタン右側の▼をクリックして「公開設定」をクリックしましょう。
「公開設定」画面の「カスタムURL」右下「管理」をクリックします。
「設定」画面が出てくるので、取得したアドレスを入力して「割り当て」をクリックします。
では、ここでサンプルを確認していきます。
Googleサイトで作成したホームページ
▶https://sites.google.com/view/monokurocafe/
取得したアドレスでも表示できる
▶https://www.monokuro-palet.0t0.jp/